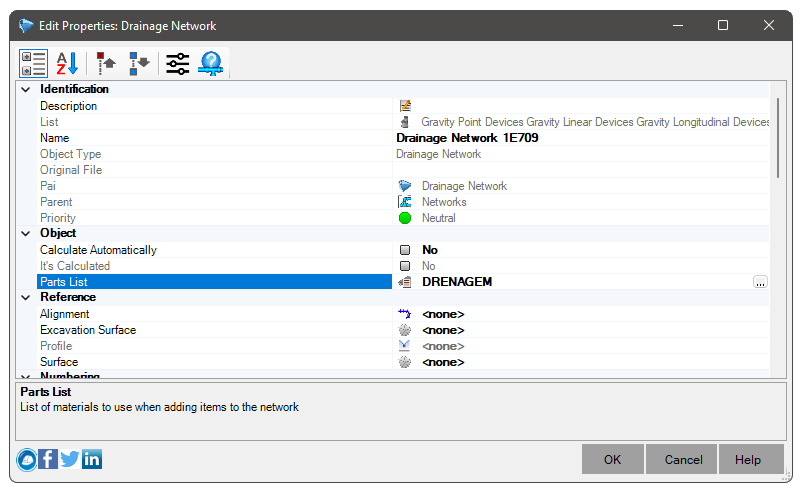Drawing
After having configured the SOLIDOS program, you can create device networks and for that, follow the following steps:
- The first thing to do is create a network
Use the command  SNETWORK to create a network
SNETWORK to create a network
You can also do this from the context menu of the  Networks node, from the Prospector tab
Networks node, from the Prospector tab

- On the network properties screen, configure at least
 Materials List and
Materials List and  Surface:
Surface:
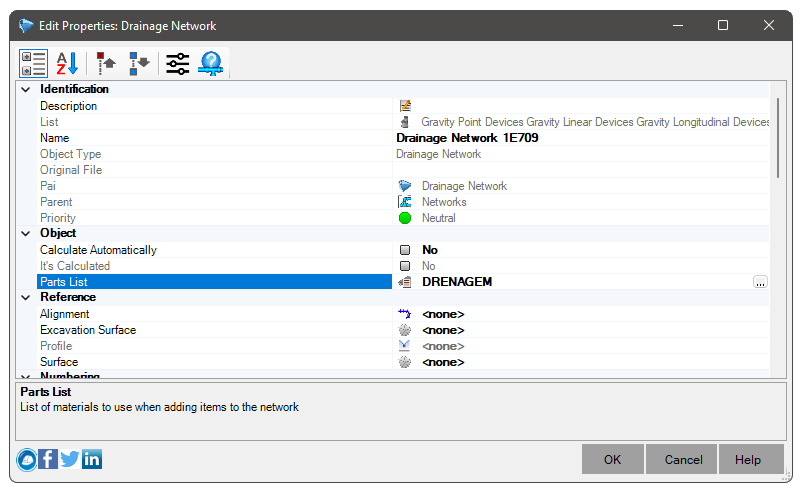
- The network editing bar will appear:

 Note: You can choose in the edit bar:
Note: You can choose in the edit bar:
- If the toolbar disappears, use the command
 SEDITNETWORK and choose the same network.
If you already designed a device, click on it and then click on the context menu, the option Edit Network
SEDITNETWORK and choose the same network.
If you already designed a device, click on it and then click on the context menu, the option Edit Network
- If you need to change the reference alignment, you can do it in this editing bar.
It will be useful later on to position the devices relative to the axis more easily.
If you forget to set the alignment and draw multiple devices, use the command
 SSETALIGN, to redefine the device reference alignments, or the command
SSETALIGN, to redefine the device reference alignments, or the command  SPROPS or the Properties Tab
SPROPS or the Properties Tab  Drainage Networks
require
Drainage Networks
require  Catchments associated with the devices.
Catchments associated with the devices.
- To create the catchments, use the command  SCATCHMENT.
SCATCHMENT.
 Note: that you will need to create a
Note: that you will need to create a  Catchments Group, where the created Catchment will be added. Consider naming the catchment group the same name as the network. This will make the project much easier.
Catchments Group, where the created Catchment will be added. Consider naming the catchment group the same name as the network. This will make the project much easier.
- It is possible to preset values for the properties (C, TC) of the catchments created in the node Settings / Options / Drainage
- Catchments also have  styles. Configure them for better visualization during the creation of the network, that is, leave hatching off, for example.
You can call when needed.
styles. Configure them for better visualization during the creation of the network, that is, leave hatching off, for example.
You can call when needed.
- You can have more than one Catchment associated with a device.
In this case, for Designing purposes, weighted average values will be calculated for the
C and TC Pressure Networks and
Pressure Networks and
 Sewage Networks
require the association of
Sewage Networks
require the association of  Consumer Sector. To facilitate, configure a default consumption sector in the network properties, or change it via the toolbar, clicking the icon
Consumer Sector. To facilitate, configure a default consumption sector in the network properties, or change it via the toolbar, clicking the icon