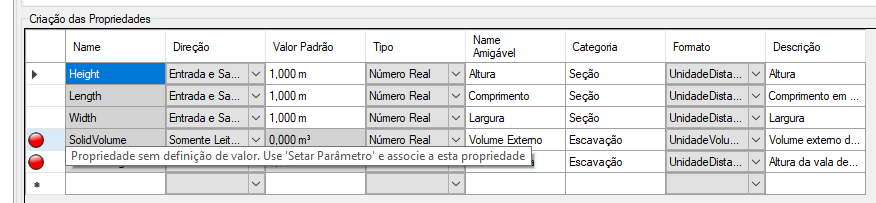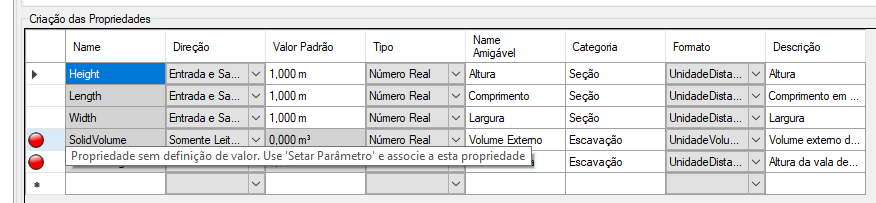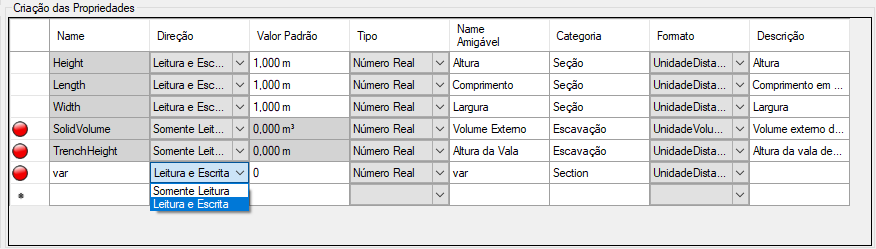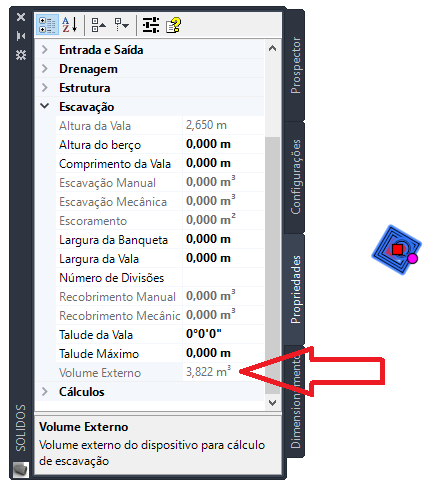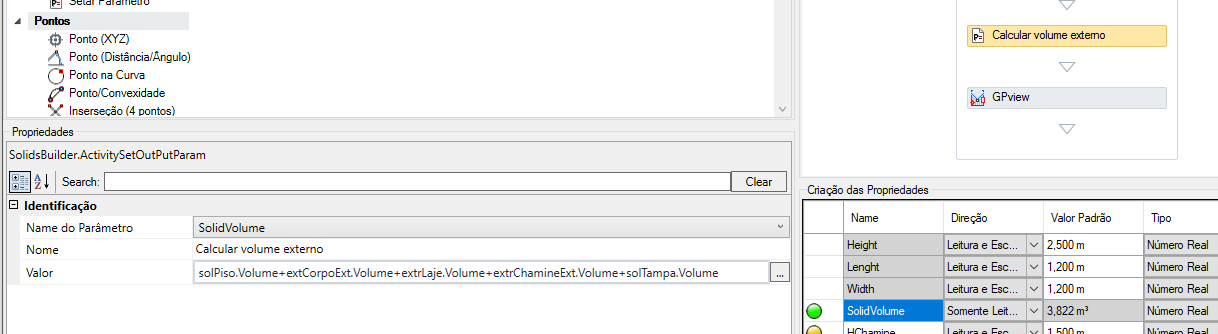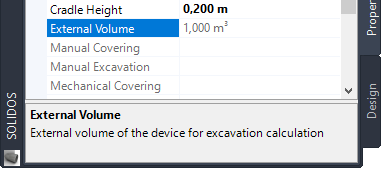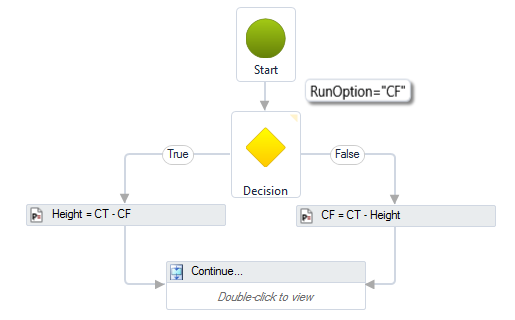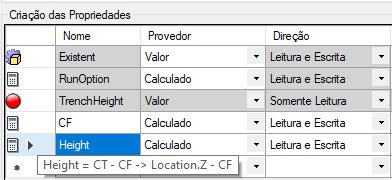SOLIDOS Modeler - Creating Properties
The properties creation panel manages the properties that will be visible for the created device/section.
Some properties are mandatory, depending on the type of device you want to model.
For example, to model a pipe, it will be necessary to provide a hydraulic section, which is nothing more than the section used to calculate hydraulic radius, wetted area, wetted perimeter, etc.
height of the flow blade.
Another example: To calculate the excavation trench for this pipe, you need to provide the outside width of the section.
If values are not defined for the Required Properties, an icon will be shown in the corresponding line and an error will be displayed:
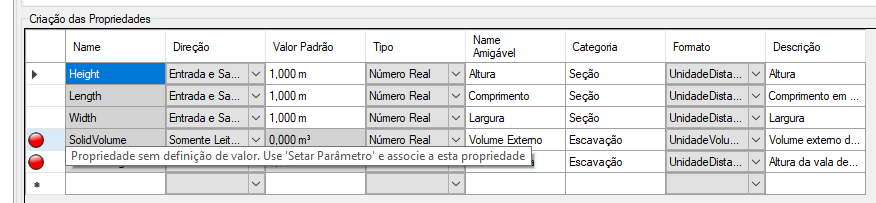
Hover over the icon for the error to appear.
You can create as many parameters as you need in addition to those that are mandatory:
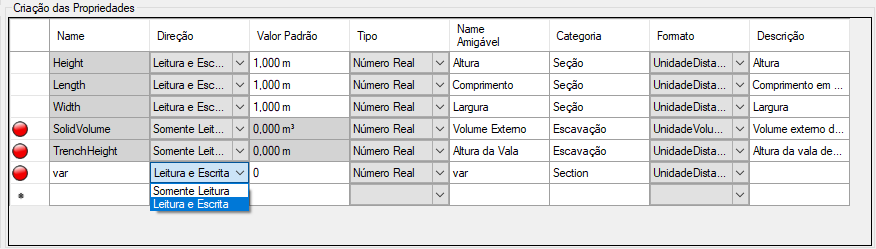
To create the parameter, click the last row of the table and enter the values in the corresponding columns:
- Name - parameter name
It must obligatorily respect the naming rules and cannot have names
identical to activity names
that appear in the designer
- Direction tells whether a property is read/write or read-only
- Read Only - You will need to use a parameter value assignment activity
(
 Set Parameter)
On the Properties Tab this property is read-only:
Set Parameter)
On the Properties Tab this property is read-only:
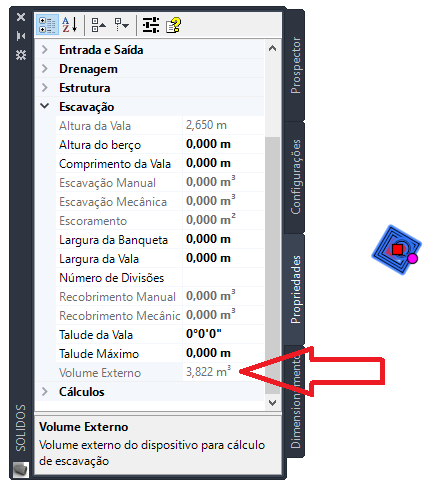
In this example, the Solid Volume property is being shown, which is calculated for purposes of discounting the
trench excavation volume.
See how the expression that calculates this value appears in the properties frame:
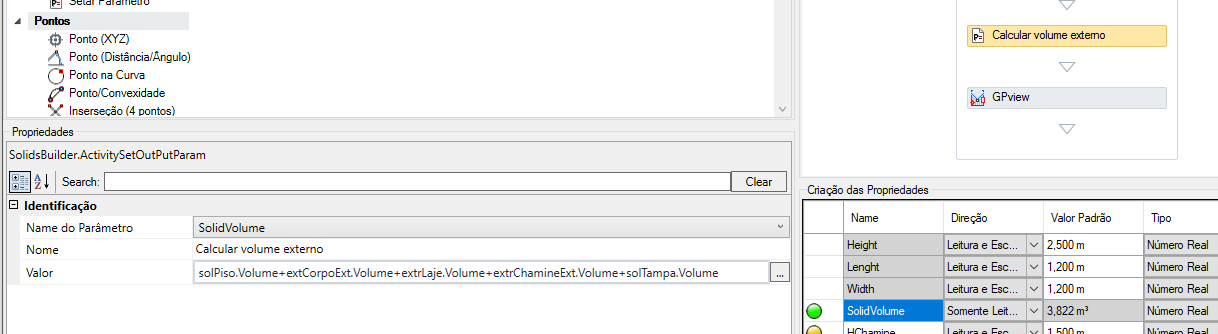
Note, that when adding the expression and assigning to the model property, the icon turned green ( )
)
- Default Value - An initial value, so that the model can be drawn.
During the creation of the BOM this value will be the default value.
For mandatory variables, this value cannot be changed, except for those that are assigned a value with the activity
 Set Parameter
Set Parameter
- Type - Type of value to be assigned to the property.
It might be:
- Real number - dimensions for example, such as width, length
- Integer - quantities, enumerators
- Text - to inform the material or some characteristic of the device
- True/False - some property that can make use of this.example: inform whether the device is existing or designed
- Polyline - Used to enter a hydraulic section (normally used internally only)
- Point - a property that is a point, example: a pipe can have a start and an end, these are coordinates
- Points - a list of 3D points, used by longitudinal devices
- Friendly Name - The name of the property must respect the naming rules, but this can make the name somewhat "ugly".
Use this parameter to give more
friendly, in the example, the mandatory property SolidVol has a friendly name Solid Volume.
Note, use short names, so they appear properly in
program screens
- Category - Inform the category of properties it falls under.
In the example, Solid Volume fits into the Excavation category, Width falls under the Section category.
This makes the Properties Tab more functional
 Tip: The default properties keep English names internally. So, prefer English names that coincide with these.
They will be translated into the languages available in the plugin. See the English name of the categories in the topic Categorization
Tip: The default properties keep English names internally. So, prefer English names that coincide with these.
They will be translated into the languages available in the plugin. See the English name of the categories in the topic Categorization
- Format - For properties that store dimensions, it is necessary to inform that it is a dimension, so it can have a unit of measurement (meter, centimeter, etc.)
- Description - When the friendly name is not enough, or some explanation is needed for some property, make a description of it:
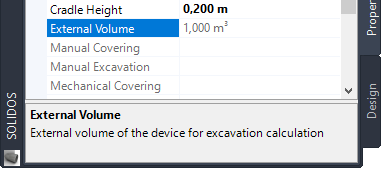
- Provider - Indicates the source of values that can be assigned to the section or device property
It might be:
- Value - any value in the format specified in the format column
- Range - a value within the range specified in the Values
column
- List - a value that is in the list of values specified in the column Values
- Calculated - when you need to override default properties, or create redundant properties, mark the property as calculated, so the constructor does not flag this property with warning
- Values - indicates the values that can be used when the Provider is:
- List - write the possible values separated by the ";" character
- Range - write the minimum and maximum value separated by ";".
If the value has units of measure, include the unit if necessary:

- Keep on Replace - Signals that when changing the device section o, the property must be maintained
Consider for example an arched pipe. There is probably a property that controls this characteristic that, when changing the device section using
the section property of this, must be kept, so that the device continues in arc.
Good Practices:
- In the Name column, use common variable names.
If you create more than one type of device, which have a common property, for example, manhole with cone and manhole without cone.
Both have a chimney.
In this case, in the definition of these two devices, name the property that represents this value with exactly the same name.
In the example below, I used AltChamine:

It is important to define the other columns (format, direction, category and description) with the same values, so when selecting two different devices that have a property with identical definition, the program understands that in the spreadsheet
the values will be placed in the same column
- Always note that depending on the assigned values, it may be that the construction of the model causes an error.
For example, setting the height of an extrusion equal to ZERO.
You can use the feature of limiting the values (columns Provider and Values), you can use the activity Try/catch
or anticipate these situations with IF activities.
The important thing is not to leave the user without knowing what to do
- Mark the redundant properties as Calculated so the Constructor doesn't flag it with a warning.
A property is said to be redundant when there is another property that controls, even if implicitly, the same characteristics.
of the device.
For example, a manhole has:
Height = CT - CF
Where:
CT is dimension on top of cap, which is equal to Location.
Z
CF is the dimension on the floor
The way the model is created, CF has an absolute value, as does CT.
Furthermore, CT is only known when the manhole is actually created in the project.
So to get the CF you must frog
create the CF property being calculated as:
CF = CT - Height
When the user enters the CF value in the properties of the device, this value is recalculated to CF = CT - Height
In this case, it is necessary to "teach" the model to process this information:
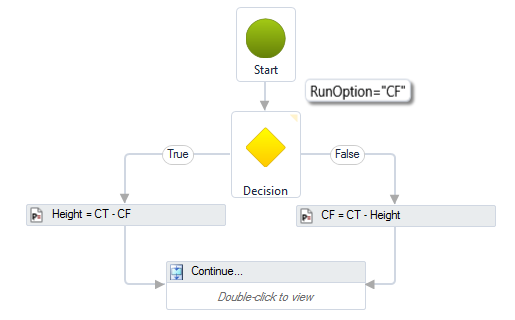
Note the imposed condition of the decision: RunOption = "CF".
When the user informs a value in the CF property, defined as Read/Write, the model calculates the Height.
In case the user informs the Height, the model calculates the CF.
It is not possible to set Height and CF at the same time, so this approach works.
Notice how these properties must be set:
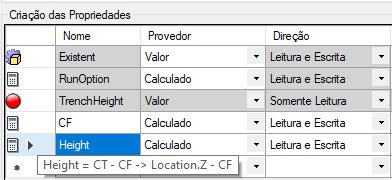
When hovering over the initial cells, a hint bubble appears with relevant information.
- When there are models that have properties with the same meanings, descriptions, it is interesting
that these properties have exactly the same name, friendly name, description, category, etc.
It makes it a lot easier
in the identification of these properties in the program screens and also in the label and table style editors.
To facilitate the standardization of these names, use the command  SBSTANDARDS.
It allows editing of the model name and its description, as well as the name, description, etc of its properties.
SBSTANDARDS.
It allows editing of the model name and its description, as well as the name, description, etc of its properties.
Do more with the modeler: