 Reports
Reports
 Report is a table that can export data from:
Report is a table that can export data from:
These reports
are exclusively for export, allowing export to HTML files or even to Microsoft Excel.
To create a report, use the command  SREPORT.
SREPORT.
To access these reports, access the Prospector / Reports node.
In it several actions can be performed by clicking on the node:
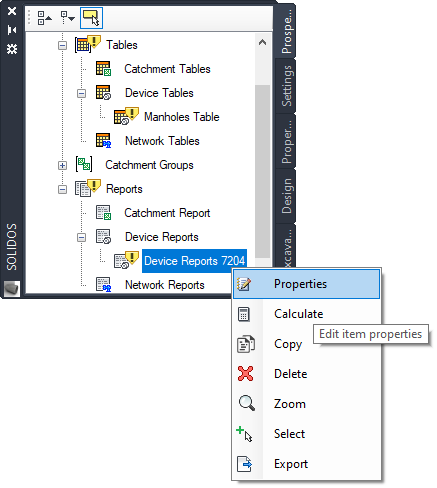
From the menu you can:
 Properties - edit item properties
Properties - edit item properties Copy - clones the selected item
Copy - clones the selected item Delete - deletes the selected item
Delete - deletes the selected item Zoom - zooms in plan on the items that make up the report
Zoom - zooms in plan on the items that make up the report Select - selects the items that make up the report
Select - selects the items that make up the report Export - exports the report to HTML or XLS
Export - exports the report to HTML or XLS
A report has the following properties:
- Identification
- Name - identifies the table in the Prospector tab
Avoid names that are too long, or that contain the following characters: '*', '>', '<', '/', '\', '"', ':', ';', '|', '=', '`', '#', ',', '?'
- Description - informational text that appears when hovering over the table node in the Prospector
- Object
- Style - style or column template used to generate the table
- Is Calculated - Indicates if the report needs to be exported again
- Auto Calculate - monitors for edits that would change the report and if this happens, flags it with the
icon (
 )
)
- Table Style - AutoCAD table style
Controls font, cell size and borders
- Table
- Objects - list of selected items
Depending on the type of selection, you can select manually and the button to select ( ) is enabled in this field
) is enabled in this field
- Selection Polygon - list of points (WCS) of the selection polygon
Only available if the selection type is Window or Crossing
- Selection type - type of selection of table items, it can be:
- All - selects all project items (devices or catchments)
Note that items will still be filtered by rows of data from the table style
- Window - select items that are fully contained by selection polygon
- Intersecting - selects items that are wholly or partially contained (intersects with the polygon) by the selection polygon
- Selection - manual selection of items, enable button (
 ) in the Selected Items
) in the Selected Items field
- Network - selects only devices from the chosen network in the Network
field
- Network - Enter the name of the network chosen to generate the table, if the selection type is Network
- File - name of the file to be generated externally when you want to export the table to HTML or XLS
- HTML
- HTML Template - name of the template file that generates the final HTML file
In it, insert your company logo, for example
- Excel
- Excel Template - name of the Microsoft Excel file that has the template sheet to be
used when generating an external EXCEL report
- Excel Worksheet - name of the worksheet inside the template file that will contain the results
- Line Number - number of the line where the data will start to be inserted
- Column Number - column number where the data will start to be inserted
The report node can show the icon ( ).
This occurs when the report is out of date.
Use the node's context menu to force refresh all reports.
Note: as the report is not drawn in AutoCAD as a table, it is considered
the report will be out of date until you export it to an external file.
).
This occurs when the report is out of date.
Use the node's context menu to force refresh all reports.
Note: as the report is not drawn in AutoCAD as a table, it is considered
the report will be out of date until you export it to an external file.
The commands for editing reports are:
Watch the video of creating a report on YouTube: Box Service Note
![]() Report is a table that can export data from:
Report is a table that can export data from:
![]() SREPORT.
SREPORT.
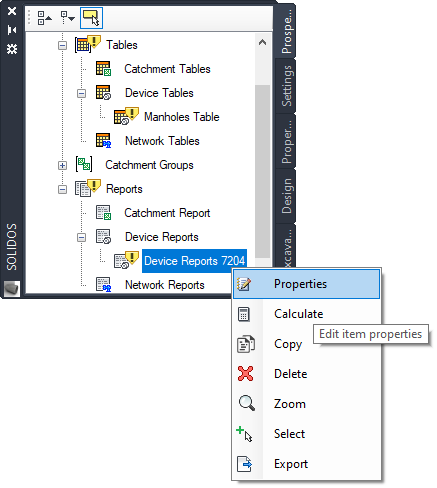
![]() ).
This occurs when the report is out of date.
Use the node's context menu to force refresh all reports.
Note: as the report is not drawn in AutoCAD as a table, it is considered
the report will be out of date until you export it to an external file.
).
This occurs when the report is out of date.
Use the node's context menu to force refresh all reports.
Note: as the report is not drawn in AutoCAD as a table, it is considered
the report will be out of date until you export it to an external file.