 STABLESTYLES
STABLESTYLES
O comando
 STABLESTYLES cria e edita os templates de tabelas e relatórios
STABLESTYLES cria e edita os templates de tabelas e relatórios
Para usar, chame STABLESTYLES na linha de comando, menu, barra de ferramentas, no Ribbon escolha o estilo que deseja editar:

Nesta tela você pode:
-
 Novo - Criar um novo estilo
Novo - Criar um novo estilo
-
 Apagar - Apagar os estilos selecionados, se não estiverem em uso
Apagar - Apagar os estilos selecionados, se não estiverem em uso
-
 Editar - Editar o estilo selecionado
Editar - Editar o estilo selecionado
-
 Copiar - Copiar e editar o estilo de tabela selecionado
Copiar - Copiar e editar o estilo de tabela selecionado
-
 Escolher - selecione na tela um item que tem o estilo que quer editar
Escolher - selecione na tela um item que tem o estilo que quer editar
Um estilo de tabela na verdade é um template de escolha de colunas, propriedades etc, para extração de dados de dispositivos, bacias ou mesmo redes.
Abaixo, um exemplo:

Na tela, na parte superior, vê-se os seguintes botões:
-
 Adicionar Colunas - Para adicionar colunas ao template
Adicionar Colunas - Para adicionar colunas ao template
Após adicionar algumas colunas, será possível adicionar as linhas de cabeçalho e as linhas de dados
-
 Remover Colunas Remove as colunas selecionadas
Remover Colunas Remove as colunas selecionadas
-
 Adicionar Cabeçalho - para adicionar linhas ao cabeçalho
Adicionar Cabeçalho - para adicionar linhas ao cabeçalho
Na imagem acima, as células com fundo amarelo, são os cabeçalhos, e as com fundo branco são as linhas de dados
O cabeçalho conterá qualquer tipo de texto estático e também permite mesclar as células dos títulos, conferindo uma apresentação final melhor.
No exemplo, o título da tabela é Tabela de tubos e a linha toda está mesclada
-
 Remover Linha - Remove as linhas selecionadas, sejam elas de cabeçalhos ou de dados
Remover Linha - Remove as linhas selecionadas, sejam elas de cabeçalhos ou de dados
-
 Expandir - Expande as colunas do editor.
Note, não afeta a tabela resultante desenhada no CAD ou exportada
Expandir - Expande as colunas do editor.
Note, não afeta a tabela resultante desenhada no CAD ou exportada
-
 Mesclar - Mescla ou desmescla as células selecionadas.
Mesclar - Mescla ou desmescla as células selecionadas.
Note: Somente as células do cabeçalho podem ser mescladas, pois o número de linhas dos dados é mutável
-
 Coluna Visível - alterna o estada da coluna:
Coluna Visível - alterna o estada da coluna:
-
 Marcado - significa que a coluna será mostrada no resultado final
Marcado - significa que a coluna será mostrada no resultado final
-
 Desmarcado - significa que a coluna não será mostrada no resultado final
Desmarcado - significa que a coluna não será mostrada no resultado final
A finalidade desta coluna é permitir a adição de uma coluna auxiliar, que permita ordenar as linhas da tabela final, quando
esta coluna não precise aparecer
-
 Adicionar Tipos - Adiciona linha de filtro de tipo de elemento na tabela
Adicionar Tipos - Adiciona linha de filtro de tipo de elemento na tabela
Note, alguns tipos são "genéricos, por exemplo: Dispositivo é genérico pois serve para dispositivo linear, ou pontual.
"Dispositivo Pontual" é genérico pois serve para caixa ou PV.
Então escolha um filtro adequado ao tipo de tabela que você quer gerar.
Ao clicar este botão, será mostrada uma tela assim:
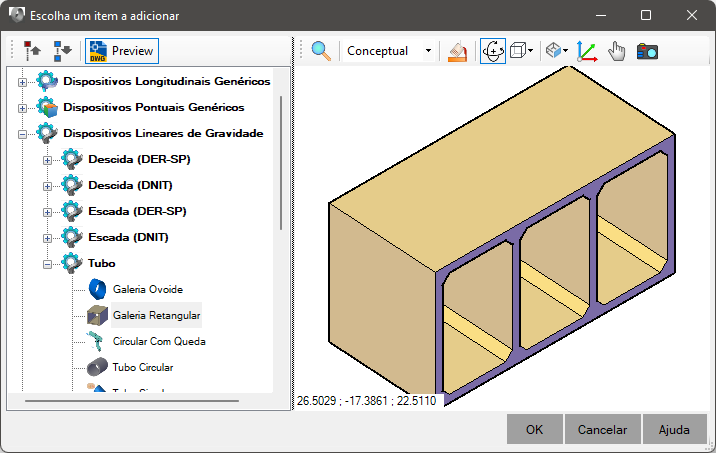
Escolha o tipo de dispositivo e clique OK
 Filtro - Cria/Edita um filtro para a linha selecionada
Filtro - Cria/Edita um filtro para a linha selecionada
Para usar, selecione uma linha que preenche valores (as que tem ícone) e clique o botão Filtro. Será chamado o
Editor de Filtros, onde será possível criar uma expressão para filtrar ainda mais os
itens que podem ser listados na linha
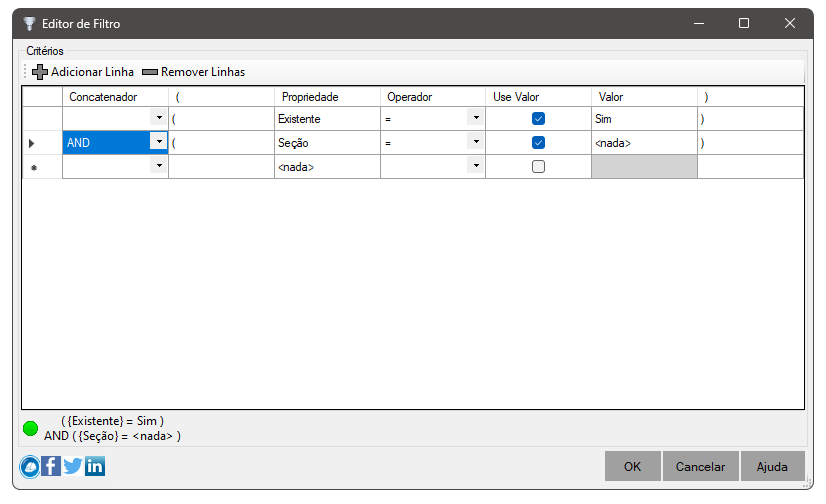
 Linha de Somatório - Adiciona uma linha de dados calculados que pode somar quantidades
Linha de Somatório - Adiciona uma linha de dados calculados que pode somar quantidades
Ao adicionar uma linha de somatório, você pode somar escavação por exemplo, ou comprimento de tubos por seção
Note que é possível adicionar mais um filtro nos itens selecionados pelo relatório ou tabela. Assim,
pode-se quantificar separadamente os tubos:
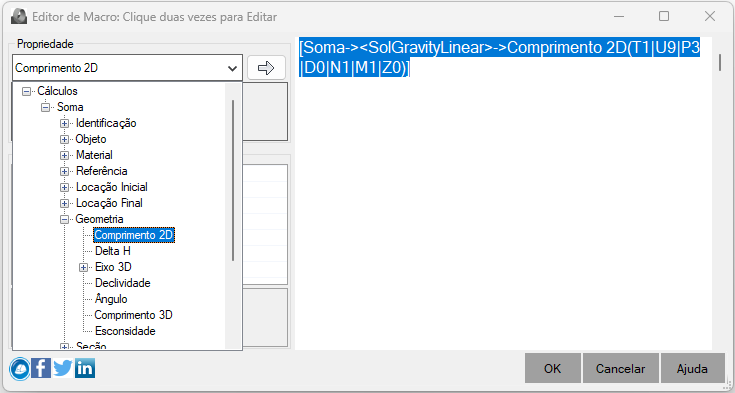
No exemplo acima, serão somados os comprimentos 2D dos tubos cuja seção seja igual a "BSTC 100 cm". Na tabela completa, pode-se adicionar
linhas semelhantes para somar os demais tamanhos da lista de material:
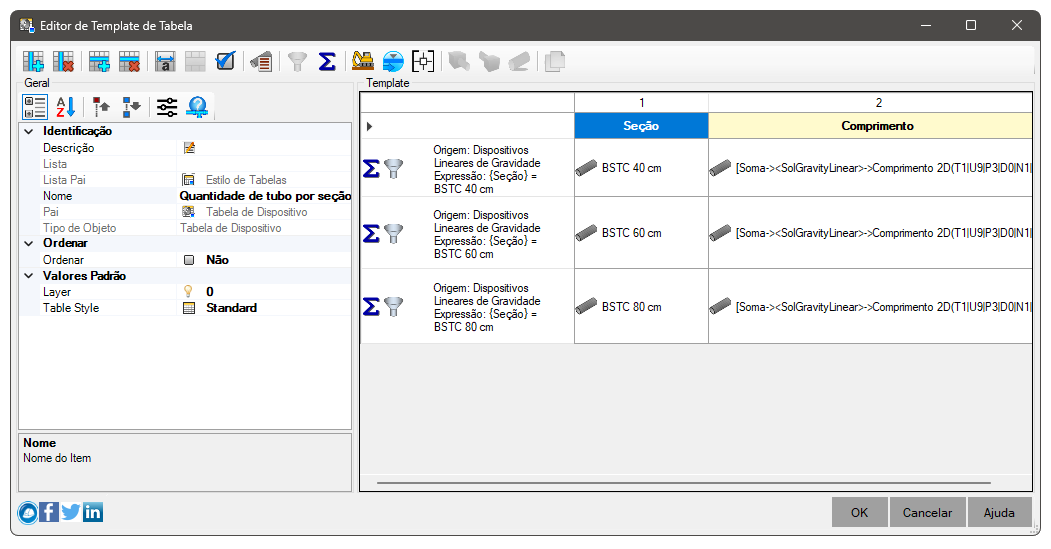
Um resultado possível será:

-
 Seções Hidráulicas no dimensionamento - possibilita listar os resultados da aba Seções Hidráulicas
para o início do projeto (dimensionamento). Aplica-se a
Seções Hidráulicas no dimensionamento - possibilita listar os resultados da aba Seções Hidráulicas
para o início do projeto (dimensionamento). Aplica-se a
 dispositivos longitudinais de gravidade apenas
dispositivos longitudinais de gravidade apenas
-
 Seções Hidráulicas no dimensionamento - possibilita listar os resultados da aba Seções Hidráulicas
para o final do projeto (verificação). Aplica-se a
Seções Hidráulicas no dimensionamento - possibilita listar os resultados da aba Seções Hidráulicas
para o final do projeto (verificação). Aplica-se a
 dispositivos longitudinais de gravidade apenas
dispositivos longitudinais de gravidade apenas
-
 Pontos - possibilita listar os pontos dos
Pontos - possibilita listar os pontos dos
 dispositivos longitudinais
dispositivos longitudinais
-
 Dispositivo da Entrada -
em estilos de
Dispositivo da Entrada -
em estilos de
 tabelas de dispositivos,
quando a linha do template mostra informações para
tabelas de dispositivos,
quando a linha do template mostra informações para
 dispositivos lineares ou
dispositivos lineares ou
 dispositivos longitudinais, é possível mostrar informações sobre o dispositivo
conectado na entrada do dispositivo
dispositivos longitudinais, é possível mostrar informações sobre o dispositivo
conectado na entrada do dispositivo
-
 Dispositivo da Saída -
em estilos de
Dispositivo da Saída -
em estilos de
 tabelas de dispositivos,
quando a linha do template mostra informações para
tabelas de dispositivos,
quando a linha do template mostra informações para
 dispositivos lineares ou
dispositivos lineares ou
 dispositivos longitudinais, é possível mostrar informações sobre o dispositivo
conectado na saída do dispositivo
dispositivos longitudinais, é possível mostrar informações sobre o dispositivo
conectado na saída do dispositivo
-
 Dispositivo Atual -
em estilos de
Dispositivo Atual -
em estilos de
 tabelas de dispositivos,
quando a linha do template mostra informações para
tabelas de dispositivos,
quando a linha do template mostra informações para
 dispositivos lineares ou
dispositivos lineares ou
 dispositivos longitudinais, e a célula tem informações sobre o dispositivo de entrada
ou de saída, clique para poder adicionar propriedades do dispositivo linear
dispositivos longitudinais, e a célula tem informações sobre o dispositivo de entrada
ou de saída, clique para poder adicionar propriedades do dispositivo linear
-
 Escavação -
em estilos de
Escavação -
em estilos de
 tabelas de dispositivos,
quando a linha do template mostra informações para
tabelas de dispositivos,
quando a linha do template mostra informações para
 dispositivos lineares ou
dispositivos lineares ou
 dispositivos longitudinais, e a célula tem informações sobre a escavação
da vala do dispositivo
dispositivos longitudinais, e a célula tem informações sobre a escavação
da vala do dispositivo
 Copiar Linha - Clona a linha de propriedades atual, tornando possível escolher um outro tipo de item
Copiar Linha - Clona a linha de propriedades atual, tornando possível escolher um outro tipo de item
Após ter escolhido um tido de objeto, é preciso adicionar a macro que define a propriedade e formatação que se espera para ela. Para isso, faça duplo clique na célula:
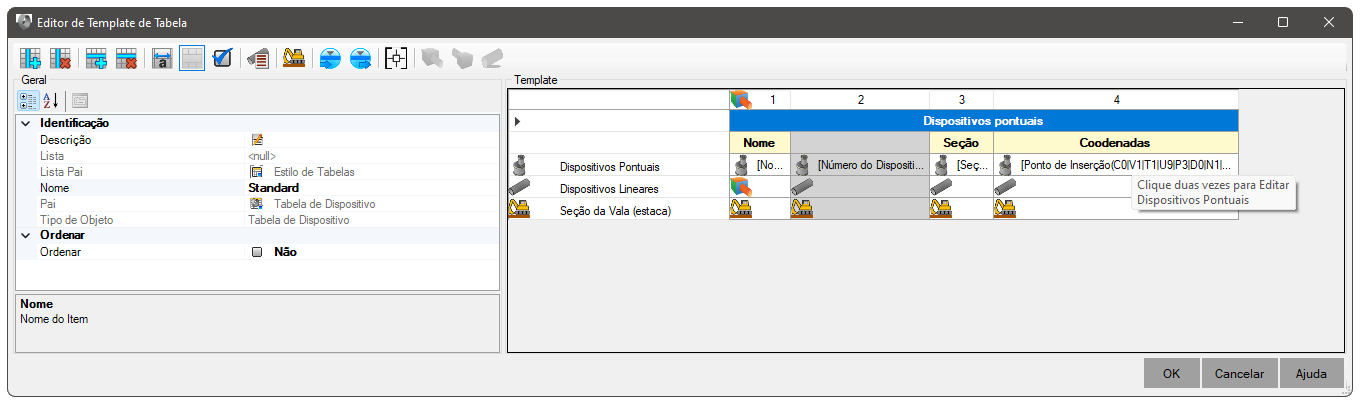
Será aberto o Editor de Macros:
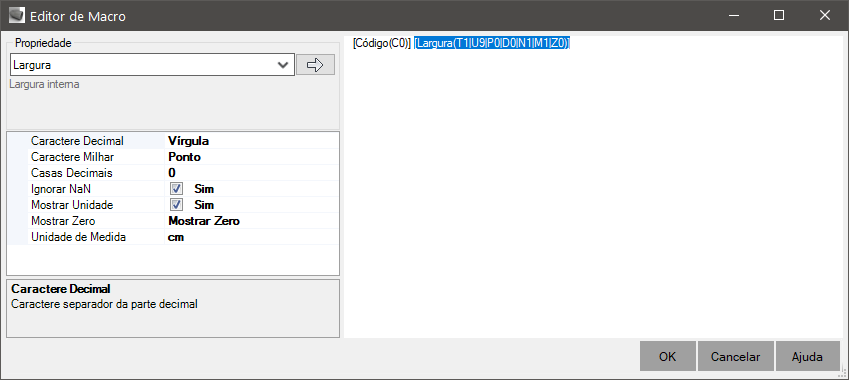
Escolha a propriedade, a formatação e clique o botão

 Note: As tabelas de dispositivos podem requerer informações cruzadas. Isso acontece quando dados dos dispositivo lineares não mostram dados referentes
aos dispositivos pontuais.
Por exemplo: queremos uma tabela de tubos que mostre dados do ponto de inserção do PV, ou ainda dados do dimensionamento hidráulico deste (precipitação, área de contribuição, etc).
Nesta situação, use os botões
Note: As tabelas de dispositivos podem requerer informações cruzadas. Isso acontece quando dados dos dispositivo lineares não mostram dados referentes
aos dispositivos pontuais.
Por exemplo: queremos uma tabela de tubos que mostre dados do ponto de inserção do PV, ou ainda dados do dimensionamento hidráulico deste (precipitação, área de contribuição, etc).
Nesta situação, use os botões
 Dispositivo da Entrada,
Dispositivo da Entrada,
 Dispositivo da Saída. Você notará que o ícone da célula mudará. Isso significa que as propriedades serão lidas
no PV de montante ou jusante, não no tubo em si.
Dispositivo da Saída. Você notará que o ícone da célula mudará. Isso significa que as propriedades serão lidas
no PV de montante ou jusante, não no tubo em si.
 Note: Dispositivos lineares (tubos, canaletas, etc) quando tem a escavação calculada, também podem mostrar esses dados na tabela.
Neste caso, será necessário clicar o botão
Note: Dispositivos lineares (tubos, canaletas, etc) quando tem a escavação calculada, também podem mostrar esses dados na tabela.
Neste caso, será necessário clicar o botão
 Escavação e adicione as colunas que desejar.
Escavação e adicione as colunas que desejar.
Para exemplificar as duas situações acima, considere o estilo abaixo:

As colunas e 5 mostram dados dos PVs de montante e jusante respectivamente, enquanto que as colunas 1, 2 e 3 mostram dados do tubo. Na linha abaixo, as colunas 5, 6 e 7
mostram dados da vala escavada. Observe que a vala escavada tem diversas seções. Sendo assim, várias linhas são adicionadas. Um possível resultado do estilo acima:
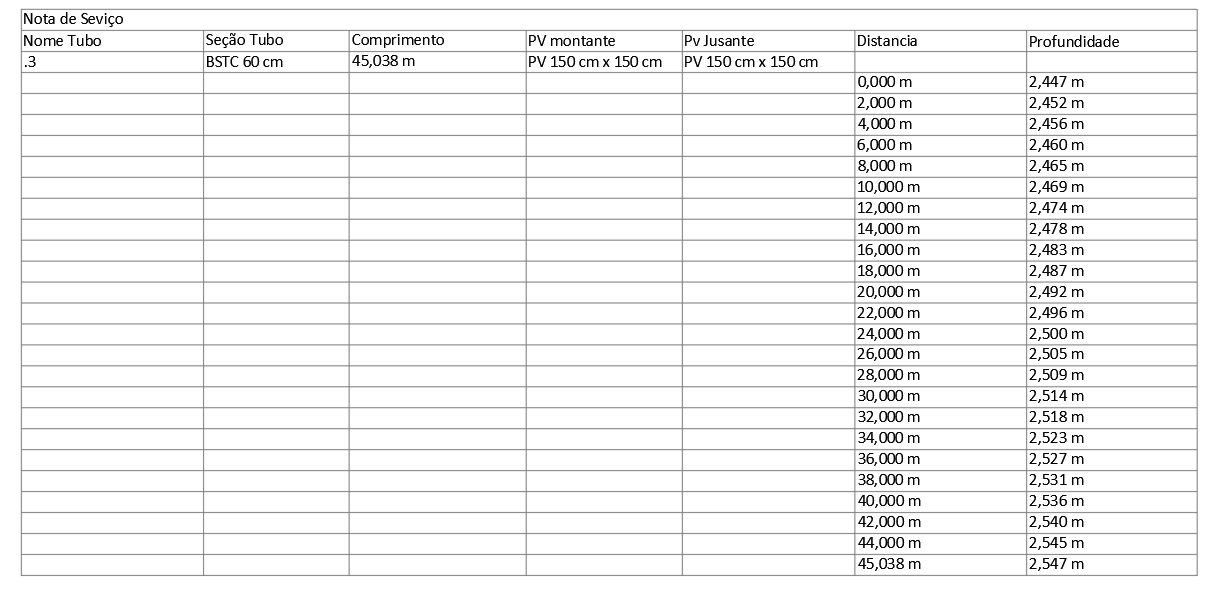
 Note:
Ao criar uma tabela, será solicitado a seleção dos elementos que podem entrar na listagem da tabela.
Se o tipo não estiver presente em uma das linhas de dados do template da tabela, ou não for um tipo
filho dos tipos listados no template, ele será ignorado.
Se ele combinar com mais de uma linha de dados, pode ser que o elemento apareça mais de uma vez na tabela resultante
Note:
Ao criar uma tabela, será solicitado a seleção dos elementos que podem entrar na listagem da tabela.
Se o tipo não estiver presente em uma das linhas de dados do template da tabela, ou não for um tipo
filho dos tipos listados no template, ele será ignorado.
Se ele combinar com mais de uma linha de dados, pode ser que o elemento apareça mais de uma vez na tabela resultante
![]() STABLESTYLES cria e edita os templates de tabelas e relatórios
STABLESTYLES cria e edita os templates de tabelas e relatórios


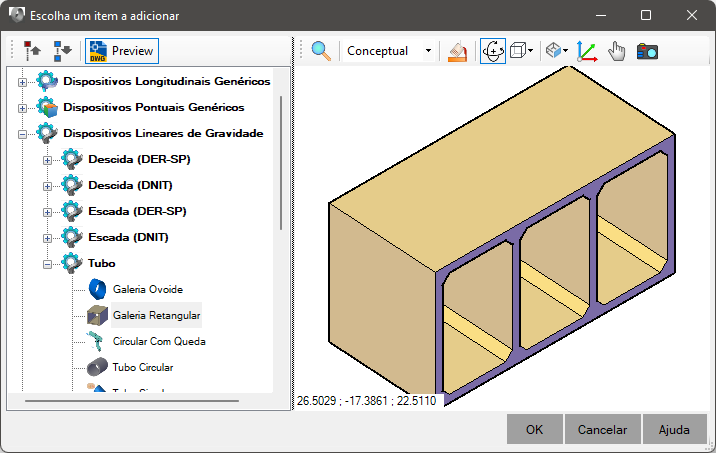
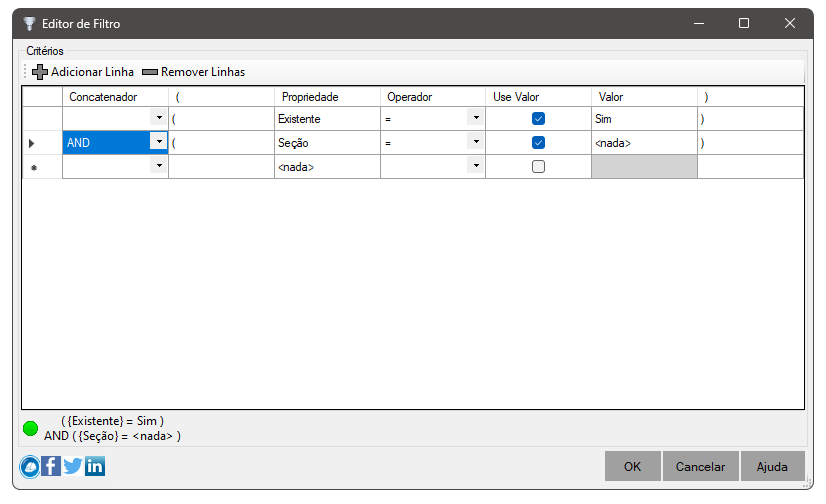
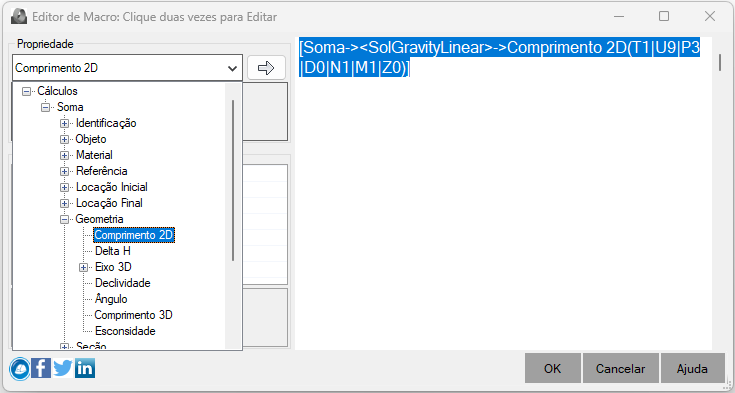
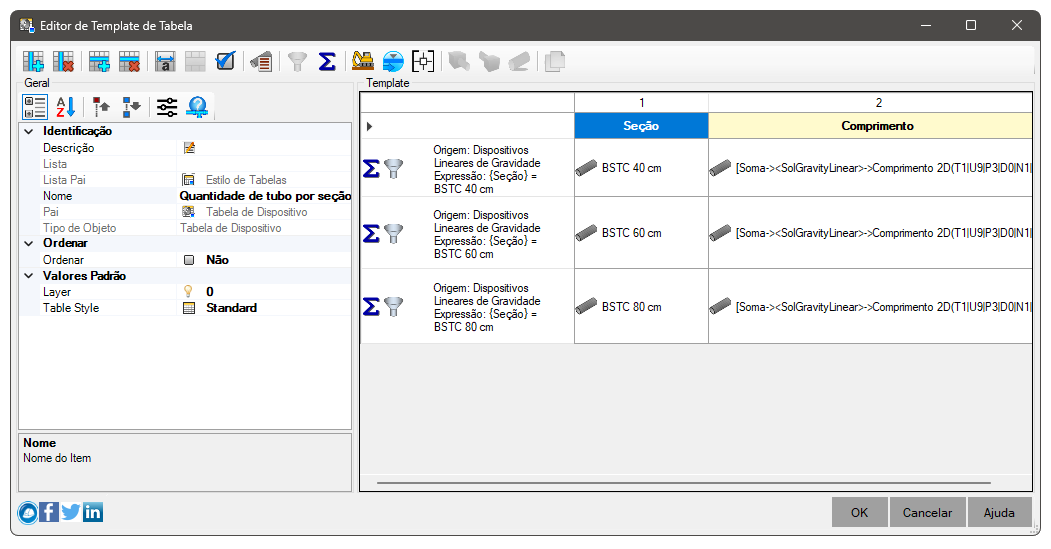

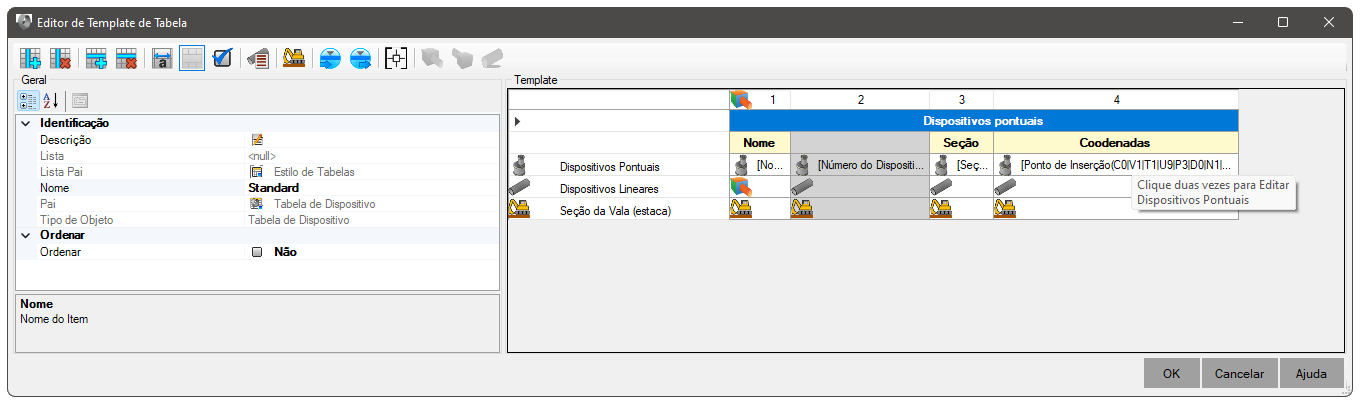
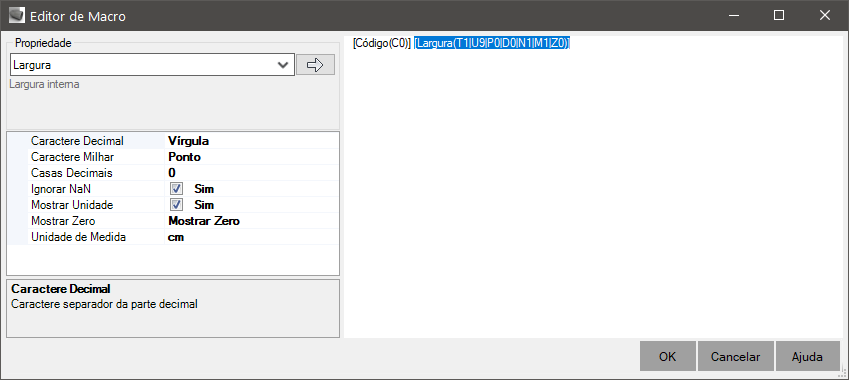
![]()
![]() Note: As tabelas de dispositivos podem requerer informações cruzadas. Isso acontece quando dados dos dispositivo lineares não mostram dados referentes
aos dispositivos pontuais.
Por exemplo: queremos uma tabela de tubos que mostre dados do ponto de inserção do PV, ou ainda dados do dimensionamento hidráulico deste (precipitação, área de contribuição, etc).
Nesta situação, use os botões
Note: As tabelas de dispositivos podem requerer informações cruzadas. Isso acontece quando dados dos dispositivo lineares não mostram dados referentes
aos dispositivos pontuais.
Por exemplo: queremos uma tabela de tubos que mostre dados do ponto de inserção do PV, ou ainda dados do dimensionamento hidráulico deste (precipitação, área de contribuição, etc).
Nesta situação, use os botões
![]() Dispositivo da Entrada,
Dispositivo da Entrada,
![]() Dispositivo da Saída. Você notará que o ícone da célula mudará. Isso significa que as propriedades serão lidas
no PV de montante ou jusante, não no tubo em si.
Dispositivo da Saída. Você notará que o ícone da célula mudará. Isso significa que as propriedades serão lidas
no PV de montante ou jusante, não no tubo em si.
![]() Note: Dispositivos lineares (tubos, canaletas, etc) quando tem a escavação calculada, também podem mostrar esses dados na tabela.
Neste caso, será necessário clicar o botão
Note: Dispositivos lineares (tubos, canaletas, etc) quando tem a escavação calculada, também podem mostrar esses dados na tabela.
Neste caso, será necessário clicar o botão
![]() Escavação e adicione as colunas que desejar.
Escavação e adicione as colunas que desejar.

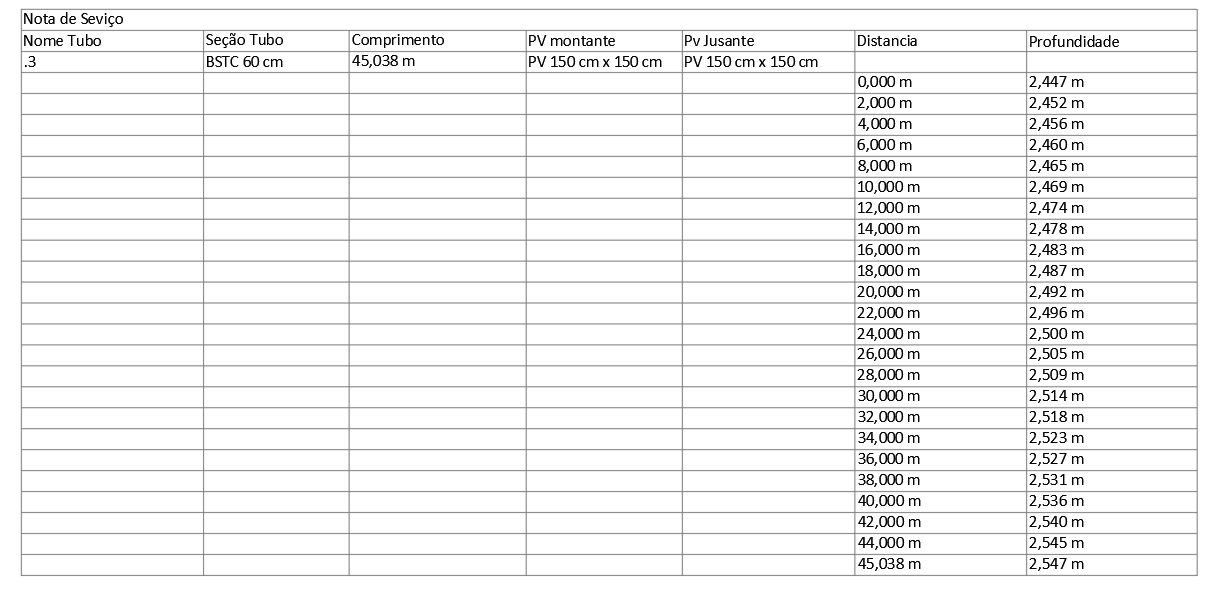
![]() Note:
Ao criar uma tabela, será solicitado a seleção dos elementos que podem entrar na listagem da tabela.
Se o tipo não estiver presente em uma das linhas de dados do template da tabela, ou não for um tipo
filho dos tipos listados no template, ele será ignorado.
Se ele combinar com mais de uma linha de dados, pode ser que o elemento apareça mais de uma vez na tabela resultante
Note:
Ao criar uma tabela, será solicitado a seleção dos elementos que podem entrar na listagem da tabela.
Se o tipo não estiver presente em uma das linhas de dados do template da tabela, ou não for um tipo
filho dos tipos listados no template, ele será ignorado.
Se ele combinar com mais de uma linha de dados, pode ser que o elemento apareça mais de uma vez na tabela resultante