PipeNetwork – Lançamento
Tá, criou a lista de material e definiu os estilos? ótimo, vamos continuar, hehehe
Se não fez, baixe o modelo e sobrescreva os estilos o desenho inicial
Sim, fiz de propósito, assim você pode (ou não) descobrir como copiar estilos de um desenho para outro (com o Toolspace na aba settings, deixe o “master View” e é so arrastar)…
Bom, nessa altura, você deve ter percebido que alguns desenhos chamam a XREF do arquitetônico, não é? Caso positivo, e você não tenha ele, baixe aqui
vai ser útil… se bem que so com os Corridors já dá pra fazer…
Pra facilitar, vamos convencionar:
PV – poço de Visita
CL – Caixa de Ligação
BL – Boca de Lobo
Então tá, no menu pipes, create “pipe network by layout” (comando CREATENETWORK)
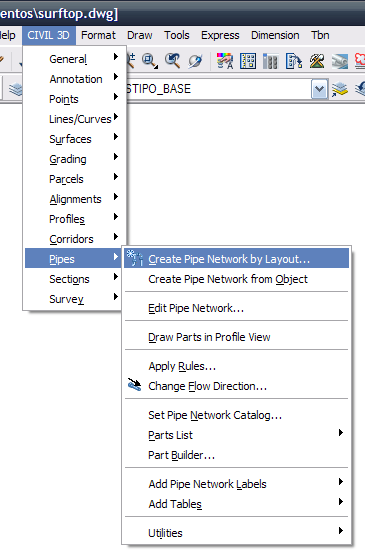
Na tela que se abre, dê um nome, Em “Network Part List” escolha a part list que criamos no tutorial anterior (“DRENAGEM”)
Em “Surface Name”, defina como sendo a superfície “TOP_FINAL” criada no dwg do tutorial anterior.
Em “Alignment Name”, pode deixar vazio, pois vamos desenhar redes em varias partes do loteamento.
Em “Structure Label Style” e “Pipe Label Style” deixe em branco, os textos só atrapalham durante o lançamento…
Basicamente ficará assim:
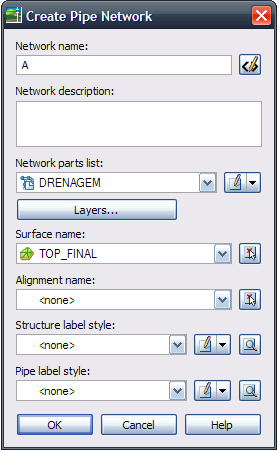
Aparece uma barrinha de ferramentas, assim como a barrinha dos Alinhamentos e dos perfis, lembra? Veja:

Ah, estou pressupondo que lançar a rede no papel você saiba, ok? Como já disse outras vezes, estamos estudando a ferramenta, não ENGENHARIA
Na barrinha, veja o rodapé dela… Temos que a superfície é a configurada, e a “Part List” também… tudo OK, mas vai ter um ponto quem que lançarei a drenagem um lugares onde não foram modeladas estradas e nestes casos precisaremos usar o terreno natural como referência de cotas… Quando isso acontecer, é só clicar o ícone verdinho das surfaces na barrinha e escolher o terreno…
Ok, ainda não desenhei nada…
Preciso comentar o seguinte:
A opção que eu vou usar no lançamento é: Coletor principal no passeio
A segunda coisa é que o civil 3d aceita que você desenhe no sentido do fluxo ou contra o fluxo, e isso faz toda a diferença, Uma vez que o civil 3d NÃO DIMENSIONA a rede, temos de dizer a ele como queremos o fluxo, Veja o quarto botão da direita para a esquerda na barrinha, ele nos diz que está desenhando DE MONTANTE PARA A JUSANTE (supondo que você saiba o que é isso) se clicar nele, o tubo aponta para cima e estaremos desenhando ao contrário.
Opte por desenhar de montante para a jusante e a estrutura inicial SEMPRE ESTARÁ A MONTANTE do tubo, ok?
Na lista de estruturas, escolha o PV e na lista dos tubos escolha o tubo, como na figura:

Pronto o civil 3d está pedindo o ponto de inserção… Veja que tem um botão em que você define se está desenhando tubos e estruturas (opção padrão), só tubos ou so estruturas…
Bom, clique as coordenadas x = 675748 y = 7195923… é nas imediações da estaca 5 do alinhamento A0, no passeio do lado esquerdo… Ah!!!!! desenhou um quadrado!!!! é o PV!!!
Agora desça a rua ate a estaca 3+00m, isso dá uns 40m, ali fica o nosso próximo PV, mas em vez de PV, vamos colocar uma CL, então com o comando ainda ativo (veja que ele fica pedindo o ponto de inserção da próxima estrutura) apenas troque na lista de estruturas para a CL:
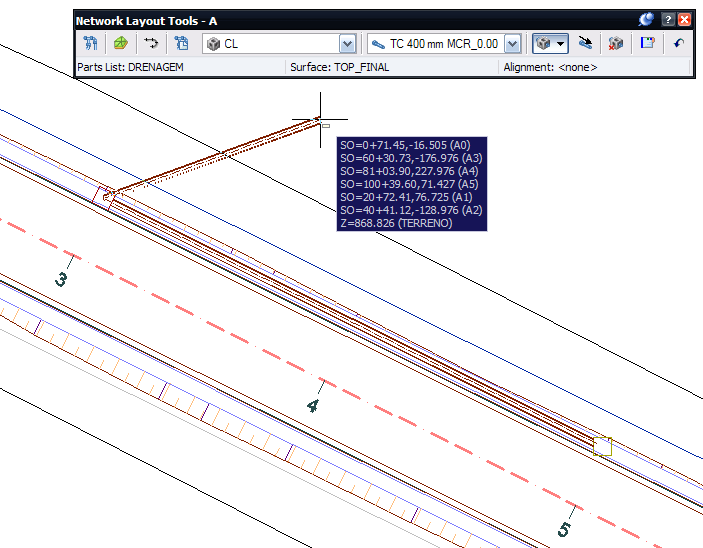
Inseriu? percebeu que a CL ficou perpendicular em relação ao tubo que vem do primeiro PV? Sabe dizer porque o primeiro PV não está rotacionado? Isso é Problema?
Bom, dá pra rotacionar depois, é só selecionar a estrutura e mexer o blip circular…
Agora o truque: clique ESC… vai ficar o tubo desenhado e a barrinha de ferramentas de edição da Pipenetwork vai sumir…
Não esquente, abra o Toolspace no prospector, ache a network, botão direito…
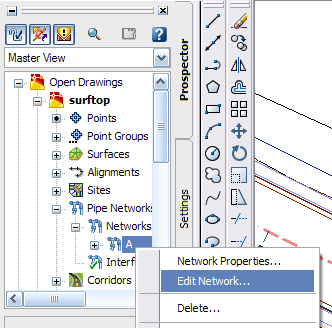
Pronto a barrinha reapareceu…
Troque o tipo de estrutura para BL (boca de lobo), volte até a estaca 5 mas agora do lado direito da rua, no meio fio, você irá adicionar a BL!!
Clique… Agora, do outro lado da rua, aproxime-se do PV com o cursor, veja que aparece um círculo amarelo:

Ele diz o seguinte: encontrei uma estrutura aqui, devo conectar o tubo nela?
Aí você tem 2 opções: clicar DENTRO da estrutura, ou FORA.
Se clicar dentro, o tubo será conectado na estrutura existente, se clicar fora, será desenhada uma nova estrutura e esta não terá nada a ver com aquele PV
Vamos clicar fora, na verdade queremos desenhar uma boca de lobo ainda, antes de chegar ao PV, aí sim conectamos a ele… Veja como ficou (já rotacionei as BLs, só clicando os “blips” da mesma):
Clique o ESC, assim podemos ir para as próximas BLs a serem lançadas… Vamos até a CL da estaca 3, selecione um tubo ou estrutura já lançada, clique com o botão direito do mouse sobre ele… veja que tem vários comandos, um deles é justamente o “Edit Network”. Claro que você deve deixar os menus de contexto habilitados lá no options (por padrão estão, só não estarão se você os desligou, se o fez, desfaça!!! hehehe)
Insira mais uma BL na estaca 3 do lado direito, que vai até outra BL do lado esquerdo e termina conectando na CL. Pronto… Rotacione a primeira BL….
Veja que não me preocupei com cotas de fundo ainda… porque isso NÃO É IMPORTANTE AINDA, ok?
Desenhe mais um par de bocas de lobo com um PV lá nas imediações da estaca 0+10m. Este será o ponto final deste coletor… Não disse, mas você deve ter notado que ali já existe uma rua, e nesta existe uma linha de drenagem passando… vamos considerar que nossa rede será interligada a ela, ok?
Bom, mas podemos ver o que o civil 3d nos diz…
Abra o Toolspace e expanda a PipeNetwork até achar o “Pipe”, deixe o espaço abaixo do Toolspace aparecendo, veja:

Percebe a coluna Status? Dois tubos estão com o “Slope” (declividade) sinalizados…
Vamos fazer um perfil para ver o que se pode fazer?
Bom, pra isso, é necessário apenas um coisa: um ProfileView
Você pode fazer 2 coisas: criar um ProfileView temporário, com o “Quick Profile” (comando CREATEQUICKPROFILE), e para isso precisa desenhar uma linha passando pelos tubos, ou usar o ProfileView do alinhamento A0
Vou optar pela segunda opção: ProfileView do alinhamento A0, veja que no dwg inicial, já tem os ProfileViews de todos os alinhamentos, copie o do A0…
Agora, selecione os tubos, PVs e CL do coletor principal (que está no passeio):

Veja os blips na cor cyan… Agora, botão direito do mouse sobre um dos tubos selecionados, no menu de contexto, temos “Draw Parts in ProfileView”

Clique-o, vai pedir para selecionar o ProfileView… selecione aquele que você copiou… Ficará assim:

As estruturas ficam bem esquisitas não? Selecione a CL, ela está no meio… apareceu blips triangulares nela? &&Óacute;acute;timo!!! Experimente “strechar” o de baixo, ele controla a cota de Fundo.
Notou que ele não está exatamente sobre a linha de fundo? aquela diferença entre a posição desse blip e a linha de fundo é a espessura da laje de fundo da caixa!!! Já o superior é a cota de topo da tampa, por isso ele está por fora, ou sobre a linha superior!! CLs normalmente não sobem até o nível do terreno, até porque, não são visitáveis, se o fossem, seriam PVs e não CLs, ok?
O normal, é que a tampa das CLs se elevem no máximo uns 15 a 20 cm da geratriz superior externa do tubo mais alto, e esse ajuste você deve fazer na mão, ou…………….. comprar o C3DRENESG, HEHEHE!!!!
Selecione os tubos que chegam a CL:

Eles também tem um conjunto de blips, na geratriz interna superior, inferior, no centro, no meio do tubo e mais três na outra extremidade….
O correto é que o tubo que SAI tenha a geratriz inferior na mesma cota que o fundo da CL, já os que chegam, tanto faz, vai depender do dimensionamento, mas necessariamente estarão ACIMA da cota de fundo da CL
Agora analise os PVS, mais esquisito ainda não?
Selecione um deles… viu que o blip da cota de fundo está totalmente fora da de posição? (aqui aconteceu isso, aí PODE OU NÃO acontecer)
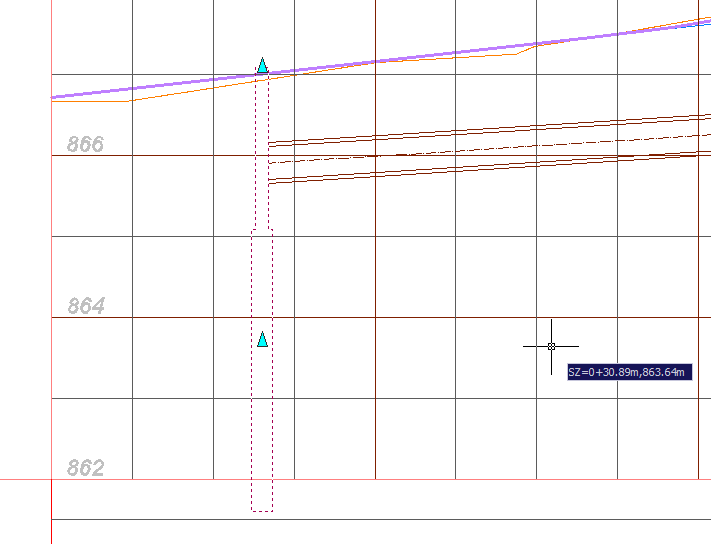
isso acontece, porque a estrutura tem um parâmetro chamado SRS, que vamos ver no part builder, que força uma altura mínima no PV, e este não tem um comprimento de pescoço definido ainda…
Para concertar isso, selecione o PV, pode ser aí no perfil mesmo, e clique o botão direito do mouse… no menu escolha “Structure Properties”:

Vai aparecer uma tela, com algumas abas… selecione a aba “Part Properties”…
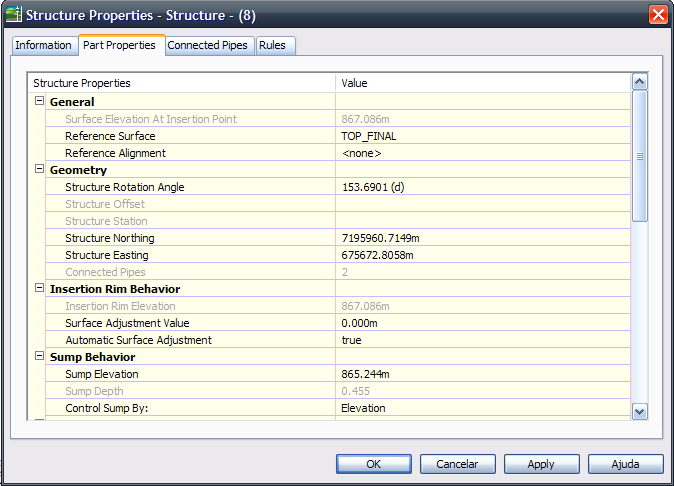
Muita coisa não???
Logo nas primeiras, vemos de que superfície sai a cota de terreno do pv…
Descendo mais um pouco, altere a propriedade “Control Sump By” para “Elevation”
Desça ate achar “Frame Height”, altere para 50cm (cuidado com as unidades)
aqui ficou:
General
Surface Elevation At Insertion Point 867.086m
Reference Surface TOP_FINAL
Reference Alignment
Geometry
Structure Rotation Angle 153.6901 (d)
Structure Offset
Structure Station
Structure Northing 7195960.7149m
Structure Easting 675672.8058m
Connected Pipes 2
Insertion Rim Behavior
Insertion Rim Elevation 867.086m
Surface Adjustment Value 0.000m
Automatic Surface Adjustment true
Sump Behavior
Sump Elevation 865.244m
Sump Depth 0.455
Control Sump By: Elevation
Part Data
Part Type Struct_Junction
Part Subtype Slab Top
Part Description Rectangular Structure Slab Top Circular Frame SI
Part Size Name 1 000 x 1 000 Rect Structure 800 dia Frm 500 FmHt 100 Slab 150 Wall 100 Floor
Structure Shape BoundingShape_Box
Vertical Pipe Clearance 400.000mm
Rim to Sump Height 1.841m
Wall Thickness 150.000mm
Floor Thickness 100.000mm
Material Reinforced Concrete
Frame Standard
Grate Standard
Cover Standard
Frame Height 500.000mm
Frame Diameter 800.000mm
Frame Length
Frame Width
Barrel Height
Barrel Pipe Clearance 300.000mm
Cone Height
Slab Thickness 100.000mm
Inner Structure Length 1000.000mm
Inner Structure Width 1000.000mm
Structure Height 1.941m
Structure Width 1300.000mm
Clique Ok..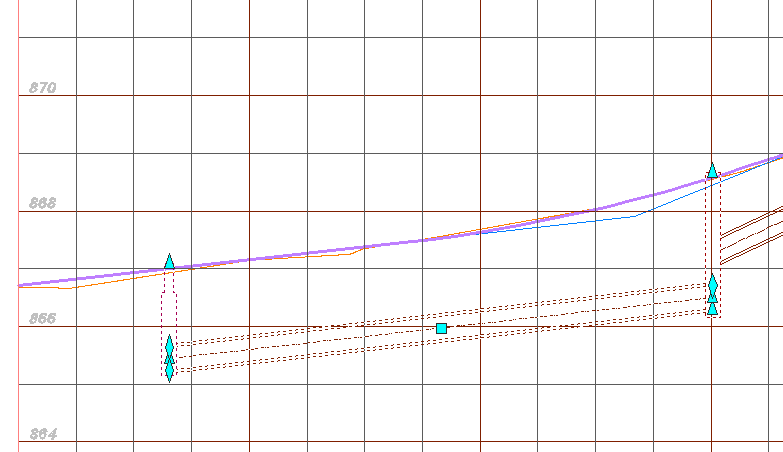
Te pareceu melhor?
ok… MUITO BEM…. continua…
dwg da Pipenetwork A