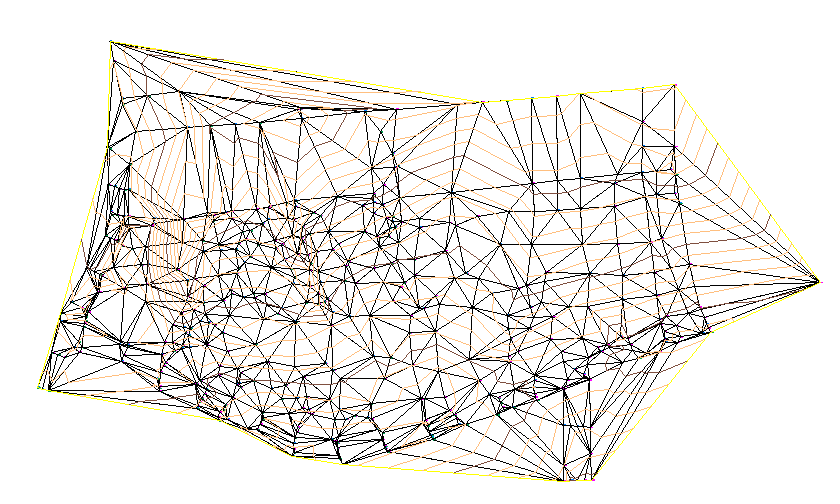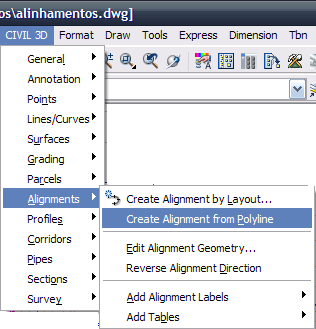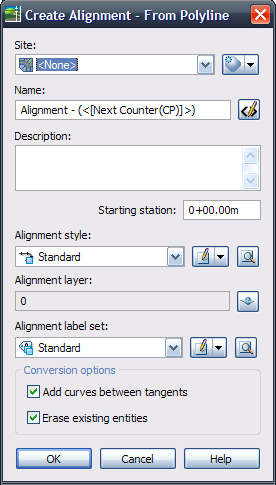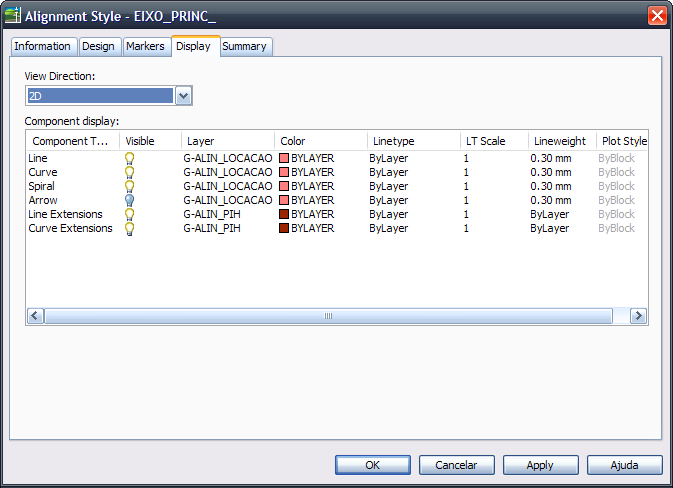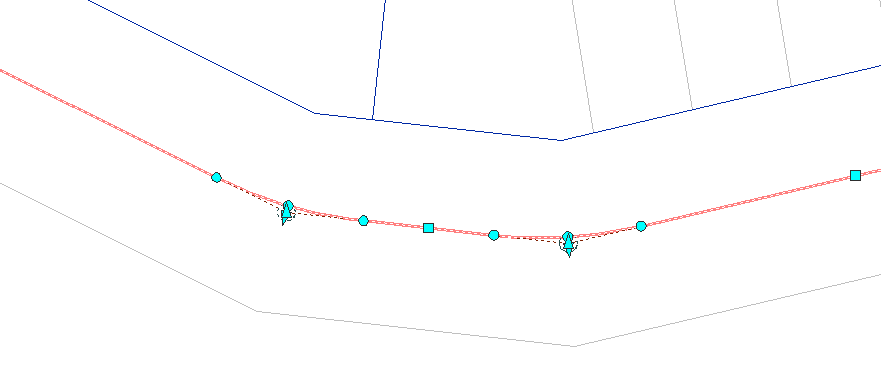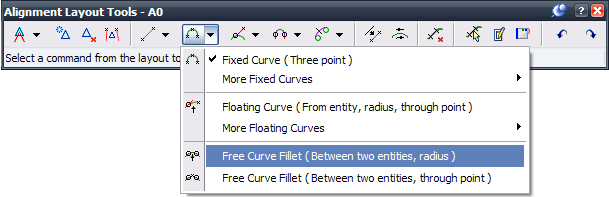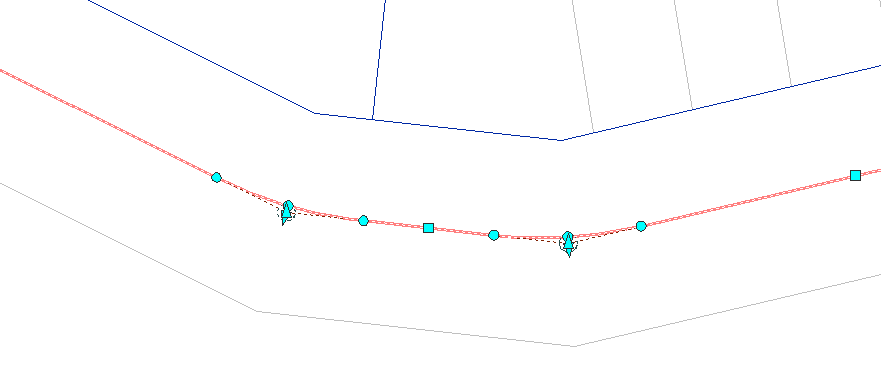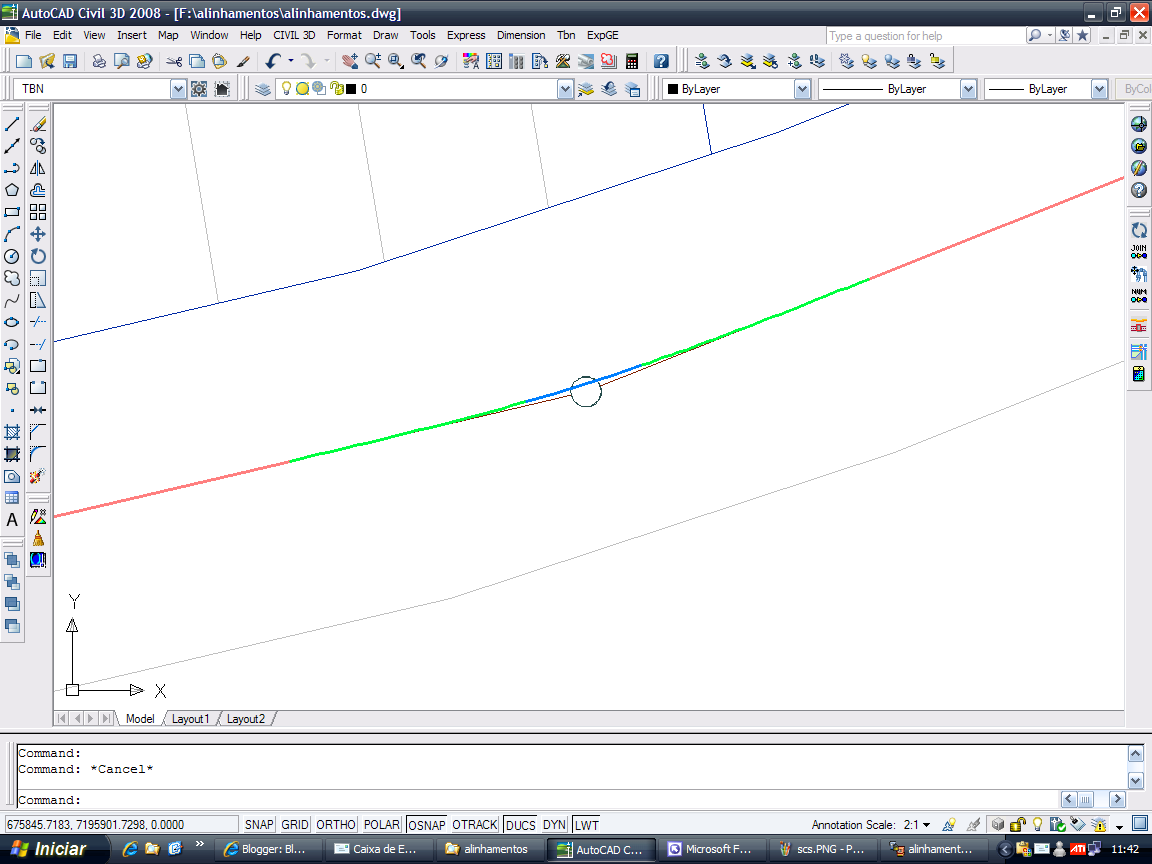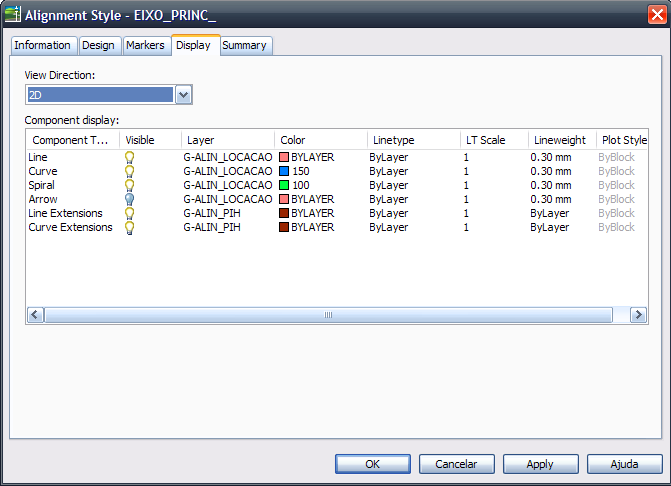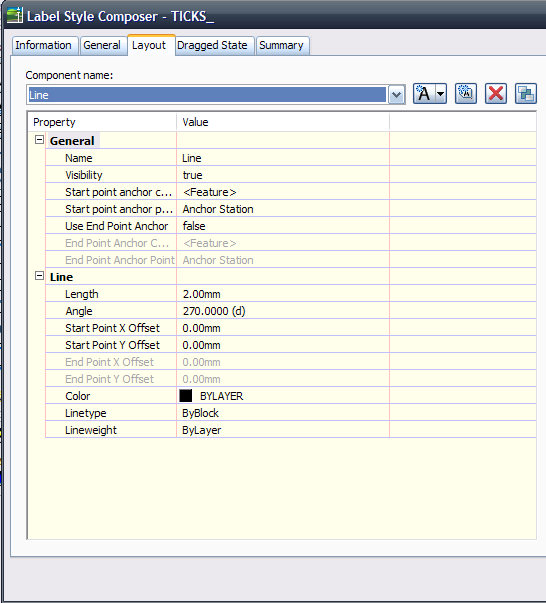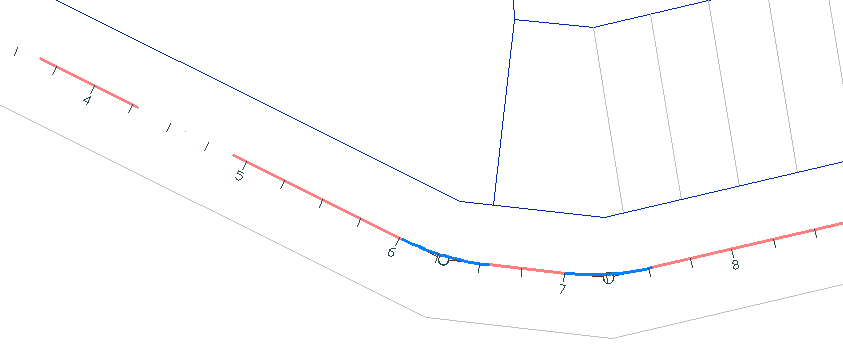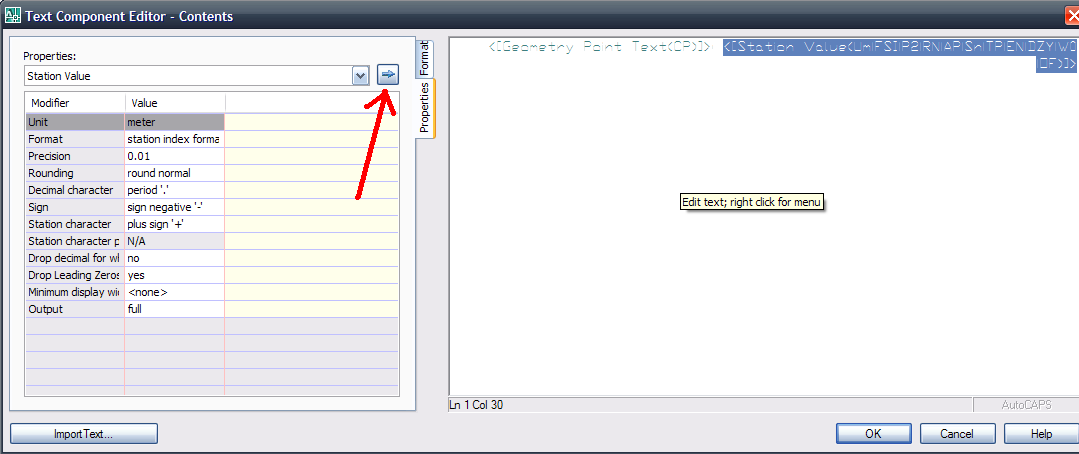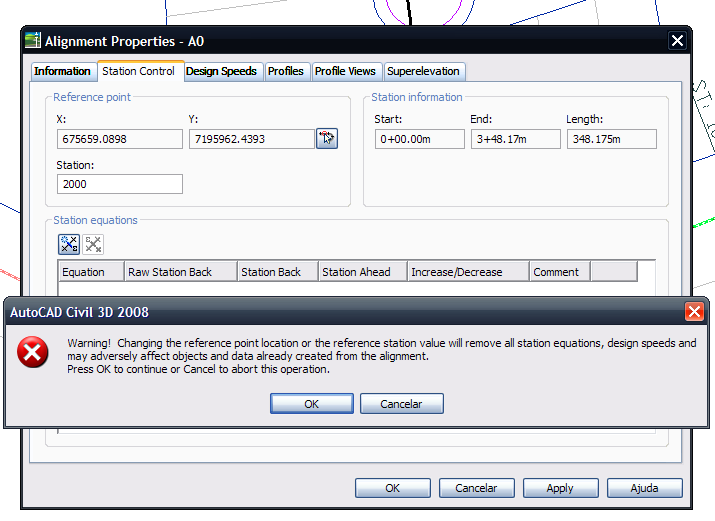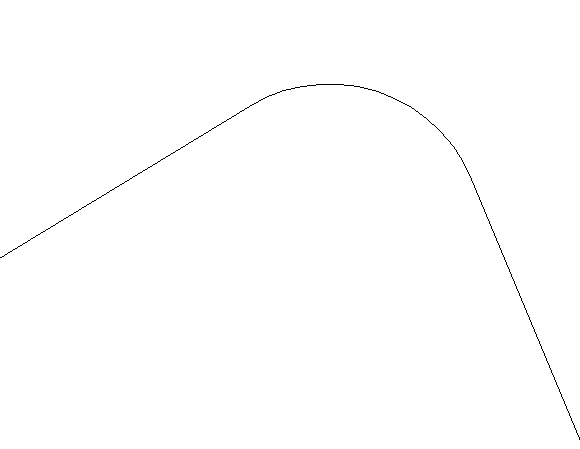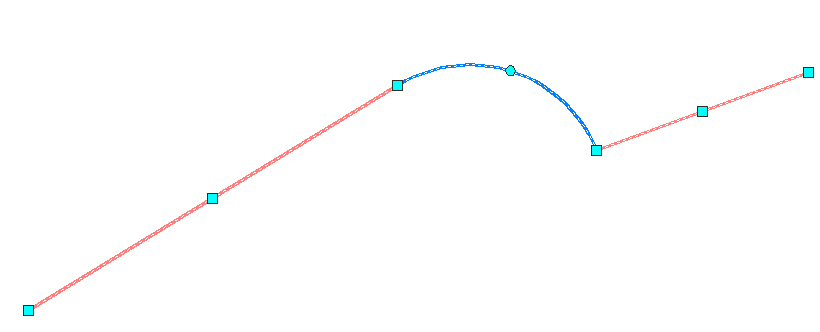Alignments (Alinhamentos)
Alinhamentos!!! Se você teve saco de ler os outros tutoriais, leia esse também!!! Mas já vou avisando, não vou ensinar engenharia, hein!!! Para definir alinhamentos, não precisamos necessariamente ter pontos, superfícies
etc., muitas vezes temos um aerolevantamento "burro", isto é, tudo 2d, e vamos determinar eixos de ruas...
Mas quando formos fazer o traçado de uma rodovia, aí a coisa muda, pois a topografia é um ponto crucial do processo...
Digamos que você tenha um modelo já determinado, aquele do tutorial de superfícies serve.
Neste a topografia não foi determinante, uma vez que o projeto geométrico já veio pronto, eu só precisava traçar os eixos, greides e fazer a terraplenagem...
Olhe:
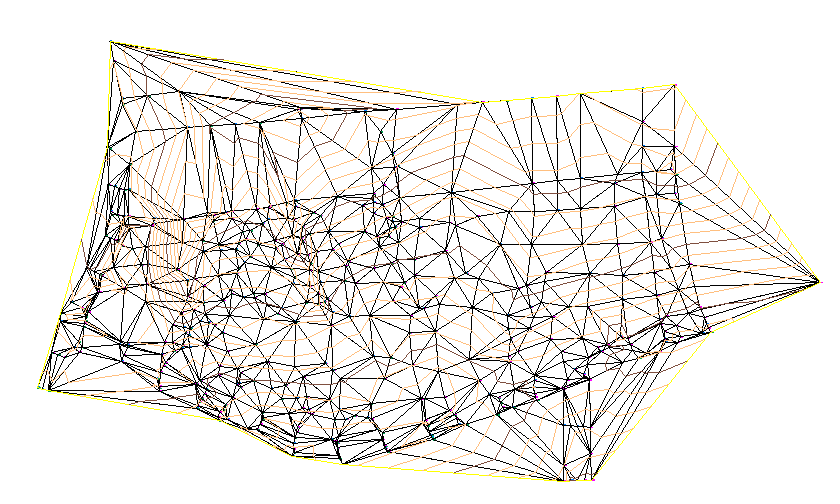
Vamos lançar os alinhamentos então!!
podemos fazer isso de duas formas: Traçar todos os eixos com polilinhas e depois converter elas para "Alignments", ou traçar os alinhamentos diretamente.
A princípio, se você ainda não está familiarizado com o C3D, é mais fácil traçar as polilinhas, mas como mostrarei mais pra frente, as vezes isso pode atrapalhar...
O primeiro farei com polilinha, para isso baixe o arquitetônico:


Veja que desenhei uma polilinha, na cor branca, agora irei transformar ela num alinhamento, com o comando CREATEALIGNMENTENTITIES:
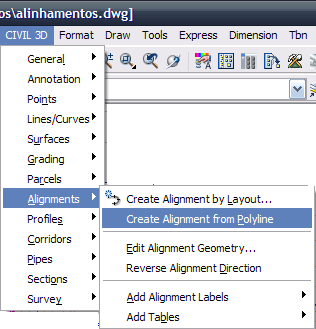
Vai aparecer esta tela:
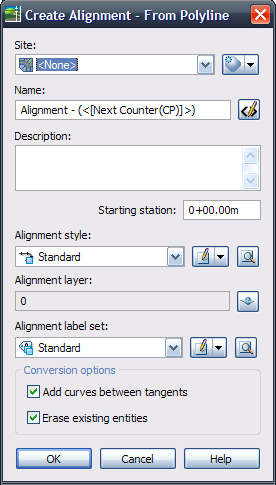
Bem, analisemos (é com s, ou z?) que temos de informar: Primeiro "Site", "site" seriam as locações, num projeto grande, é comum separar em áreas menores e cada uma delas ser tratada independentemente.
Num loteamento, como neste caso, poderia criar um "Site" para cada "cul-de-sac" (tem 3 neste), para colocar em cada um deles, os alinhamentos auxiliares,
necessários para modelar os benditos corridors(sim!!! chegarei neles um dia!!) como temos poucos alinhamentos, nem farei uso dos Sites por enquanto, mas saiba que no c3d2007 você obrigatoriamente tem de usar...
No 2008, é
obrigatório para os "Grading" que usaremos para fazer um "platô", mais pra frente.
Em fim, para
alinhamentos, não vou usar.
O campo "Name", é obvio, no escritório onde trabalho convencionamos chamar de "A0", "A1", "A2",.
..
"A9", "B0",...
"B9", "C0",...
, onde cada um deles pode ter até 2000m de extensão, e, a estaca inicial de cada um deles é
múltiplo de 2000m.
Mas nada impede que você os chame pelo nome da rua, algo como "Rua Fulano", Não esquente com isso, espaços são aceitos e os nomes SÃO "case-sensitive", isto é, FAZ diferença ser maiúscula ou minúscula.
No "Alignemt style" é onde configuramos como o alinhamento é desenhado, cores, layers, etc.
Logo falarei dele, o "Alignment Label set" é onde configuramos quais informações aparecerão, como estaqueamento, PCs PTs, PIs etc.
Depois falo dele.
Você pode querer adicionar curvas automaticamente nas interseções, para isso deixe marcado a opção "Add curves bettween tangents", mas para isso seria interessante configurar qual o raio, espiral
usaríamos...
Eu sempre deixo isso desabilitado, prefiro fazer as curvas depois.
Clique "OK" e teremos:

Como não configurei estilo algum, pode aparecer qualquer coisa, hehehe no caso umas "setas" gigantes...
Vamos configurar então o estilo do mesmo, clique botão direito do mouse sobre o alinhamento (para isso deve deixar a opção de shortcut menu disponível no options), escolha properties no menu, ou use o comando EDITALIGNMENTPROPERTIES e aparece esta tela:

Clique editar o estilo ou criar novo no botão que aparece ao lado no nome do estilo, indicado com a seta vermelha
Teremos uma tela de várias abas, aliás, dos os estilos do Civil 3d são editados da mesma forma, isso facilita muito o trabalho, nela a mais importante como sempre é a aba "Display".
Podemos mostrar o alinhamento de formas diferentes, quando estamos em 3d, ou 2d (novamente, para tudo no c3d é assim), em geral, só configuro a visualização 2d mesmo, como neste estilo que uso aqui:
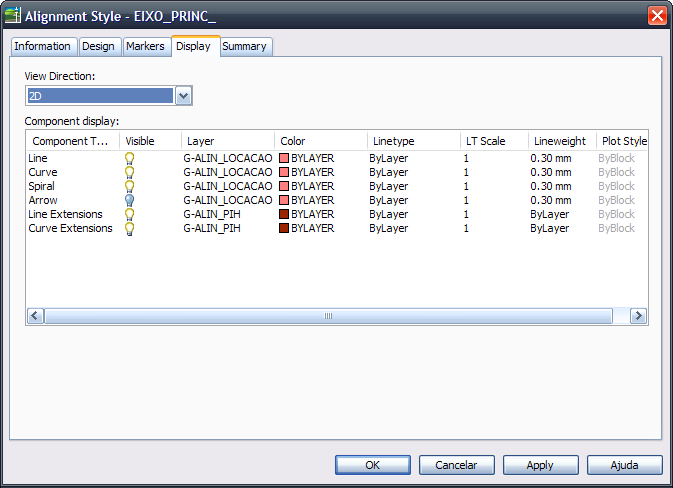
Veja, é possível mostrar as tangentes de uma cor, os arcos de outra e as espirais em outra...
A utilidade disso? bem...
Experimente colocar cores variadas, fica bem interessante!!! Para configurar, apenas clique nos elementos...
é meio que "auto-explicativo" hehehe.
Na aba "markers" normalmente so configuro o "Point of intersection", para mostrar um bloquinho do AutoCAD no PIs, mas você pode configurar qualquer um dos pontos notáveis, como PC, PT, SC, CS...
Veja lá....
Digamos que você configurou isso, podemos mostrar o alinhamento como ele ficaria!!!
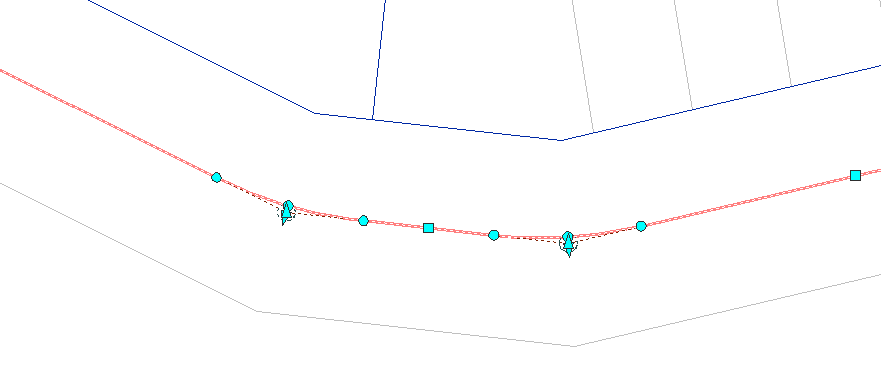
Ainda deixei o alinhamento selecionado, para que víssemos os "blips" do PI, PC e PT
Melhorou, não? É ainda falta alguma coisa!!! Já até adicionei arcos ao PI, para fazer isso clique sobre o alinhamento e "Edit Alignment Geometry" ou use o comando EDITALIGNMENT

Feito isso, aparecerá uma barra de ferramentas, com todos os comandos necessários para incrementar o alinhamento:

Vou adicionar uma curva circular então escolha:
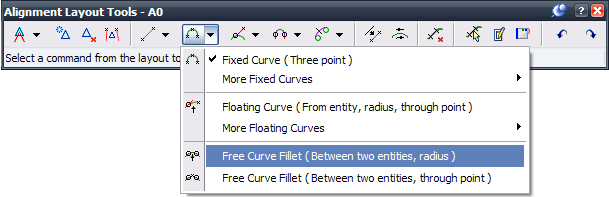
Aí na linha de comando, responda as perguntas!!! ele Pede: Selecione a entidade ANTES do PI, a DEPOIS (e tem que ser nesta ordem, ok?) e por ultimo ele pede se a curva será maior ou menor que 180 graus, aqui é melhor você fazer um teste para entender a diferença...
A principio escolha a opção padrão, que é "lessthan180".informe o raio, que pode ser
numericamente, ou clicando os pontos.
Pronto!!, teremos a imagem:
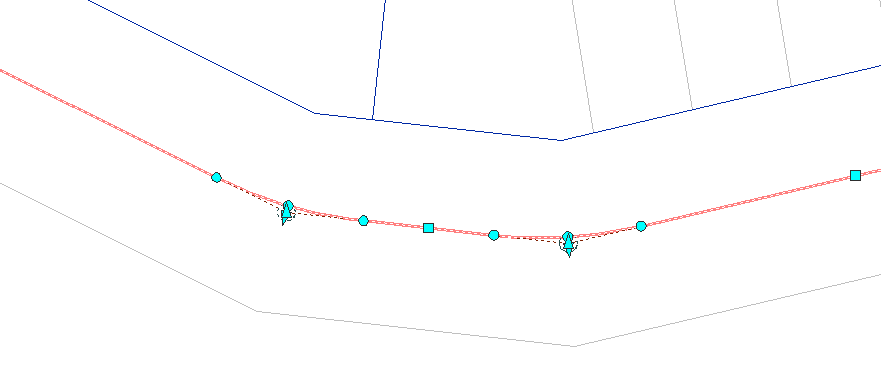
Selecionei o alinhamento para você ver os "blips", temos o PI, que é um triangulo, o PC/PT, que são bolinhas, etc...
Você pode "strechar" qualquer um deles, experimente, veja que a curva mantém a forma, isto é, a curva se
mantém tangente às tangentes do alinhamento.
Veja que as extensões das tangentes aparecem em vermelho e tem uma bolinha no PI...
Isso aparece automaticamente no estilo que configurei.
Vou colocar uma curva composta, para isso o c3d irá perguntar qual a tangente inicial, a final, o comprimento da primeira espiral (10m por exemplo), o comprimento da segunda (10m também, se a curva é menor que 180 (sim) e o raio da curva (50 m por exemplo):
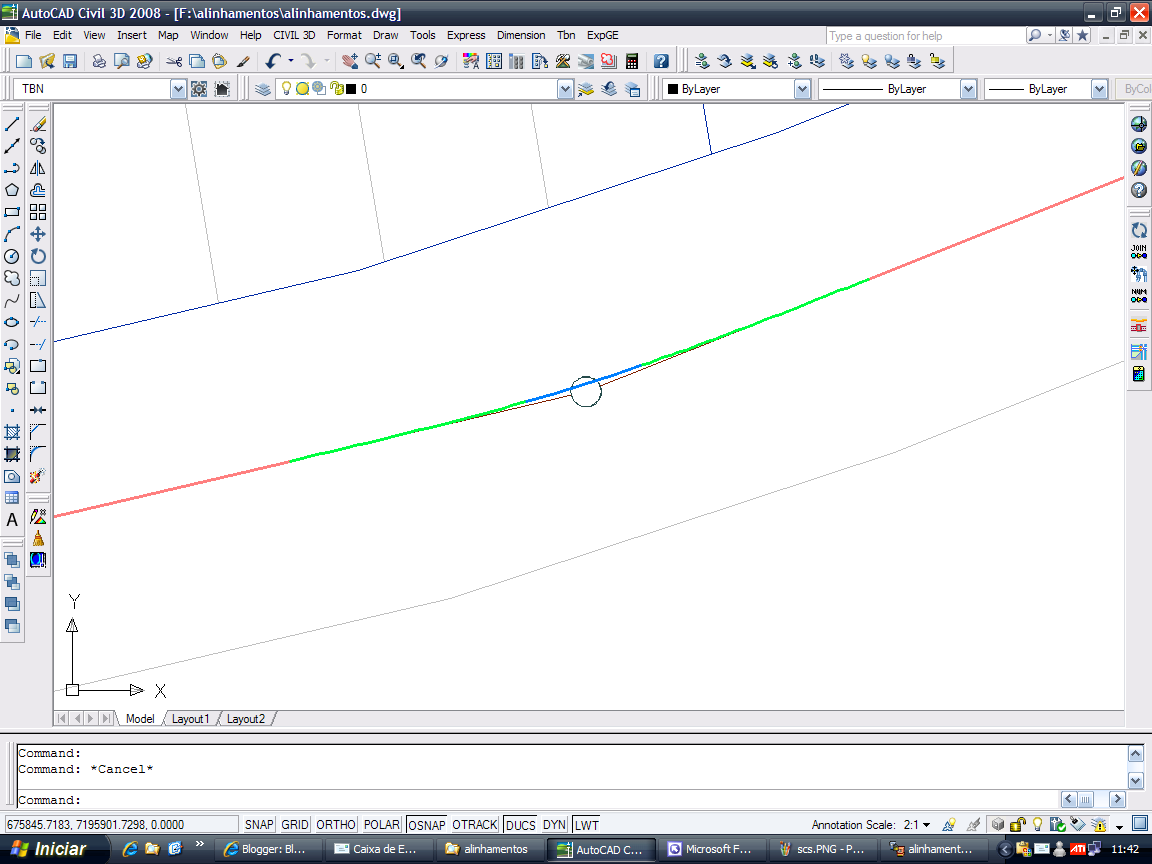
Veja que troquei as cores dos elementos da curva lá no estilo, a curva circular é azul e as espirais verdes, no estilo ficou assim:
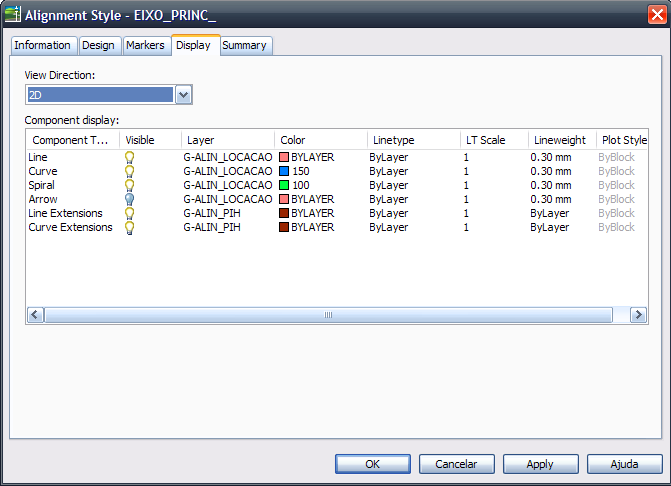
Veja que tem trocentos tipos de curva, desde circular até espiral reversa!!! Não vou mostrar todos, é sempre a mesma coisa, selecione isso, aquilo, valor disso, daquilo...
Hehehe
E o estaqueamento?? bom, o estaqueamento são labels, basta adicionar labels, mas antes, vamos configurar o alinhamento para informar estacas de 20 em 20m, para isso, acesse este link, se você tiver o c3d 2007, se você tem o 2008, é um pouco diferente, no mais use o comando AECCEDITALIGNMENTLABELS:

Aparece esta tela:

No campo marcado, coloque 20 ele é o "Station Index Increment".
Pronto, agora vamos adicionar o estaqueamento...
No alto desta tela, temos os tipos de labels a serem colocadas, são elas:
-
Major Stations, mostram textos nas estacas cheias
-
Minor Stations, idem, estacas "quebradas", ou intermediárias
-
Geometry Points, mostram os PC, PT, PI, SC, CS, ST, TS...
-
Station Equations, mostram textos onde você redefiniu o estaqueamento...
Evite isso...
Só complica
-
Design Speeds, mostram pontos onde a velocidade de projeto muda...
Vai ser útil quando trabalharmos com alinhamentos de rodovias, pois estas velocidades interferem na superelevação
-
Profile Geometry Points, mostra labels no alinhamento nas estacas dos PIVs, PCV, PTV...

Adicione a Major Station por exemplo, veja que talvez seja necessário editar este estilo, clicando no botão indicado:

Aqui é um pouco demorado, mas vamos lá, após clicar no botão, aparece uma janelinha cujo título é "Pick Label Style", onde tem aquele botão multifunção, nele escolha editar:

Vamos ter a tela de edição dos componentes da label e teremos isto:
Adicionei também um componente de texto (Clicando no botão com um "*A", mostrado na figura anterior) e nele coloquei os seguintes valores:

Veja aquele palavrão que aparece na edição do texto:
<[Station Value(Um|FSI|P0|RN|AP|Sn|TP|EN|DZY|W0|OLB)]>, não se assuste com ele, clique nele e veja as opções, clique os botões, não vou colocar imagem aqui, experimente editar!!
Escolhi editar um componente LINHA, onde farei uma marca na estaca, perpendicular ao alinhamento, setei os seguintes valores:
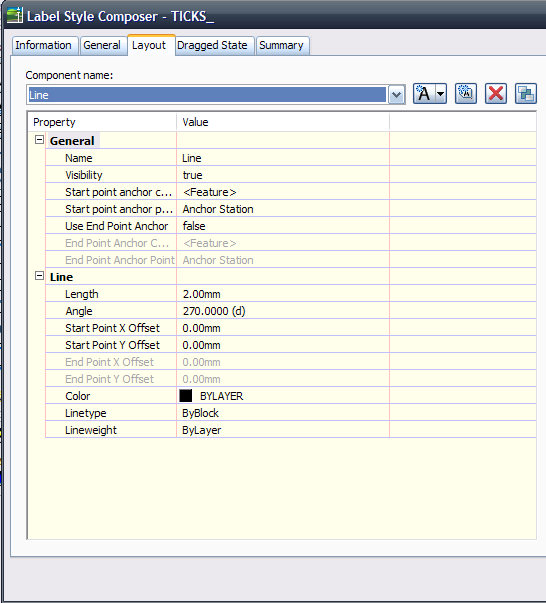
Pronto, isso deverá produzir o efeito a seguir:
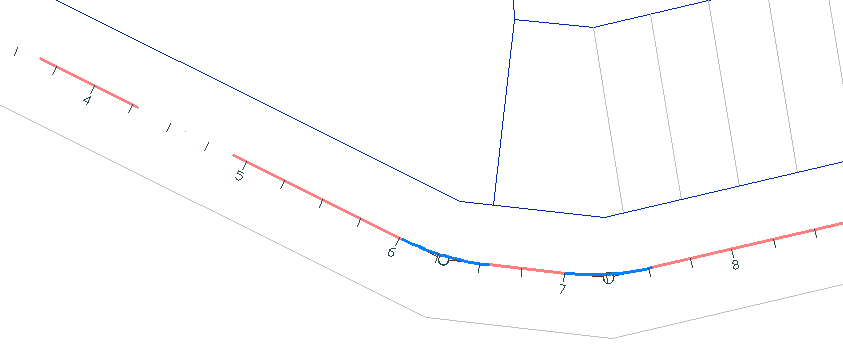
Para adicionar um texto no PC/PT, adicionei uma label do tipo "Geometry Points" e nela configurei para
aparecer 3 coisas, uma "marquinha" (adicionando um bloco) uma linha e um texto.
O texto é:
<[Geometry Point Text(CP)]>: <[Station Value(Um|FSI|P2|RN|AP|Sn|TP|EN|DZY|W0|OF)]>
De novo, não se assuste, não precisa decorar isso!!! basta chegar no editor de componentes de texto e terás a lista das opções a configurar...
Já fizemos isso aqui diversas vezes, olha:
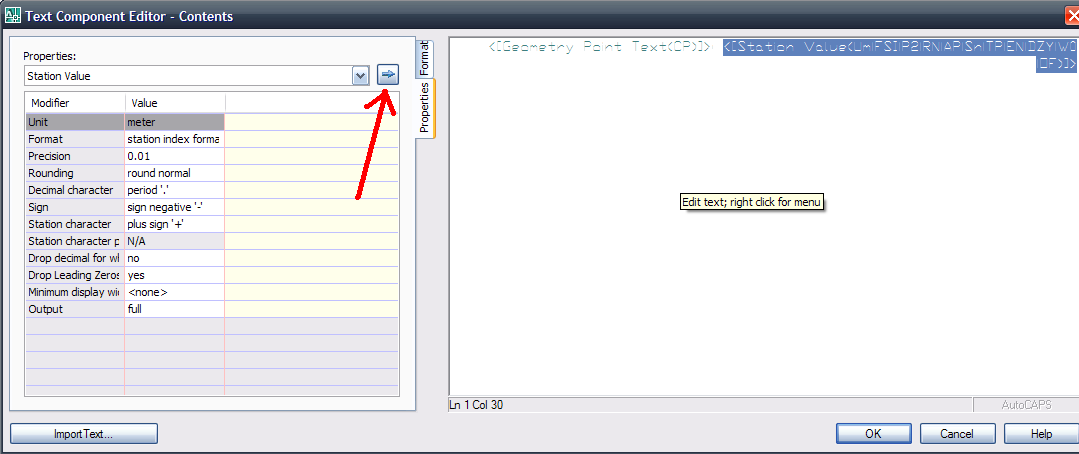
Clicando um dos componentes, as configurações preenchem a tabela da esquerda, experimente alterar as propriedades nela e clique o botão indicado...
Olha como ficou:

Temos então um alinhamento, temos labels....
Lembra daquele esquema que comentei que a gente usa no escritório, de colocar cada alinhamento começando numa estaca?
Experimente o comando EditAlignmentProperties (qual o atalho pra ele? tente responder essa), na tela que aparece, clique a aba "Station Control" e nela, coloque no campo "Station" o valor MÉTRICO da estaca inicial que
você quer que apareça no alinhamento.
Por exemplo, eu quero que este comece na estaca 100, logo 100*20 = 2000m.
Este é o valor que deve ser posta ali.
Pode parecer estranho, vai ficar assim: "20+00" isso tem a ver com a posição do caractere "+" que é configurado no drawing settings, mas não se
incomode com isso, apenas coloque sem o sinal de mais e clique OK, vai aparecer este aviso:
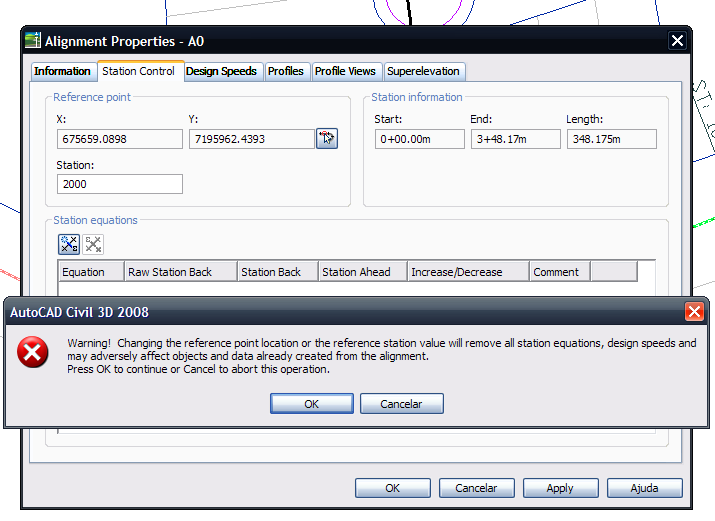
Por enquanto, não se incomode com ele, apenas clique OK...
Este aviso serve para te lembrar que os perfis que você desenhou ficarão defasados em relação ao alinhamento, o que comprometerá os Corridors, Superimposeds...
Ou seja, configure este valor no INÍCIO do projeto!!! Ou você terá problemas!!! até consegui fazer uma lisp pra alterar este valor e "mover" os perfis para a estaca certa, você pode vê-la aqui.
Qualquer hora faço um vlx dele (tem gente que só sabe dizer: não funcionou!!! mas nem leu o post todo....).
Veja ainda que podemos configurar "Design Speeds" para o alinhamento.
O que é isso????? Velocidade de projeto cabeção!!! imagine uma rodovia, para ela determinamos a classe da mesma, o veículo de projeto e o que mais??? a velocidade de projeto!! que servirá para determinar as superelevações, mas por enquanto isso não será explicado...
Este tutorial fica para quando chegarmos nos Corridors, até porque essa bagaça tá grande demais, huahauhuahahuahuah, se você leu ate aqui, meus parabéns, porque até eu já achei comprido!!! hehehehe!!
Ah, faltou dizer por que desenhar os alinhamentos "By Layout"...
Bom, a diferença é que você terá de desenhar as tangentes...
Só isso, mas posso adiantar o seguinte: as curvas prefira fazer sempre as do tipo "Free Curve", Se for fazer por polilinha, estas dever ter só trechos retos...
Sim ele aceita polilinhas com arcos, mas veja o que acontece:
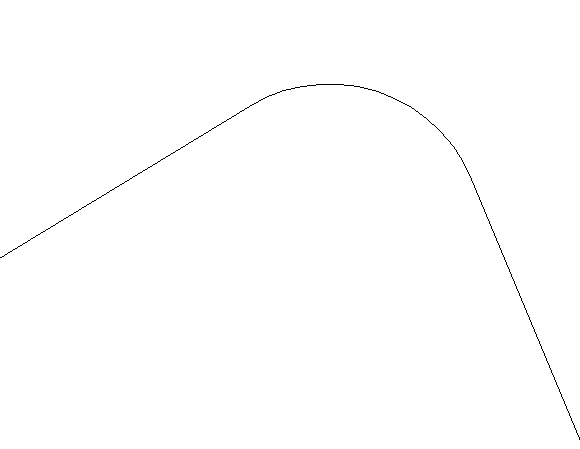
Esta é uma "pline" qualquer, que fica assim:

Veja que as extensões de tangente até o PI não aparecem...
Isso pode (ou não) ser ruim, agora "streche" um dos pontos:
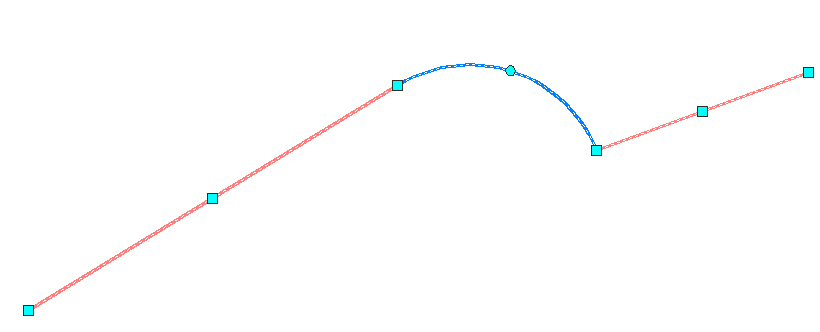
Pode acontecer isso, perdeu-se a tangência da linha...como eu disse, isso pode, ou não ser ruim...
Se for desenhar por layout, e escolher curvas tipo "Fixed" vai acontecer o mesmo, pode-se perder tangencias, sumir PIs...
Em fim, você tem de ter cuidado no que está fazendo...
É isso...
Abrir alinhamento A0
Abrir alinhamentos prontos