Hoje vamos exercitar um pouco como adicionar labels nos alinhamentos, mas não aquelas padrão do estaqueamento.
Estou interessado naquelas dos “Point of Intersection”.
Primeiro, tenha um alinhamento:
Na imagem acima:
- Curva circular, PI bem definido
- Curva composta, PI bem definido
- Curva circular, PI virtual
- PI seco
Tomei a liberdade de colocar um estilo no alinhamento que evidencia tangentes, arcos e espirais, bem como as “Tangent Extension” e “Line Extension”.
Note que, para o PI 3 aparecer, mudei as propriedades do alinhamento para que “Implied Point Of Intersection” o representasse:
Assim, no alinhamento, aparece o PI 3. As linhas laranja são controladas no estilo, aba display, “Tangent Extension”:
Mas isso, você já deve ter feito. Não? Experimente!!!
Bom, agora, vamos adicionar as labels que mencionei, com o comando ADDALIGNPOINTOFINTLBLS (sério, quem define esses nomes??? aí me dizem que os nomes que dou nos meus programas não tem como pronunciar: EXPGE, NOTASERV2, C3DRENESG4):
Aí é só selecionar o alinhamento e ver como fica:
Bom, mas cadê o numero do PI ?
Vamos editar o estilo e acrescentar esse número (precisa colocar o print de Edit Label Style? Precisa!):
Aí, acrescente a propriedade Alignment Pi Index:
E volte ao desenho depois de todos os “OK” necessários.
Você verá o número do PI:
Agora, que tal gerar uma tabela com as coordenadas dos PI, com número ?
Vamos lá:
É….
Bem, me parece que não será possível… O mais próximo seria a tabela de segmentos (Add Segments):
Para usar ela, primeiro adicione labels em todos os segmentos com o comando ADDALIGNSEGLBLS (esse é bem pronunciável…. que nem o TBN2C3D!!!):
Falando em TBN2C3D (sério, dá trabalho pra fazer esses tutoriais. clica!!!), você disse que dava pra fazer, agora, me ensina #comofas!!!!
Baixou o plugin?? Baixa!!!
Aí instala (olha aqui no youtube como instalar)
Agora, abre o NOTASERV2 e adicione algumas colunas, como neste exemplo:
Na tela, acima (ela abre após chamar o comando NOTASERV2 e selecionar o alinhamento):
- Localiza o nó PIs
- Habilite a busca por PIs
- Defina que o usuário é quem insere colunas
- Adicione o comprimento da espiral L1, o raio da Circular e o comprimento da espiral L2
Perceba que, após inserida a coluna, é fácil saber onde encontrá-la. Pare o mouse sobre o cabeçalho, como na imagem acima.
No exemplo acima, eu adicionei as seguintes colunas:
- ID – que vem de Alinhamentos/PIs/ID
- Leste – que vem de Alinhamentos/PIs/PIs/Leste
- Norte – que vem de Alinhamentos/PIs/PIs/Norte
- Comprimento L1 – que vem de Alinhamentos/PIs/Curve/Sub Entidades/Espiral/Comprimento
- Raio – que vem de Alinhamentos/PIs/Curve/Sub Entidades/Arc/Raio
- Comprimento L2 – que vem de Alinhamentos/PIs/Curve/Sub Entidades/Espiral/Comprimento
Note que também inseri duas linhas de títulos e mesclei as células, formando os cabeçalhos da tabela final. Na barra de botões, no topo:
Ah, mas eu vou ter de configurar isso tudo sempre???
Não gafanhoto, olha na barra de botões da image acima, Tem um botão pra salvar o template de tabela!!!
Pronto, manda executar clicando o botão Executar e veja o resultado:
E se eu quiser essa tabela no AutoCaRD (sim, o “R” e de propósito, hehehe). Bom, aí clica o Botão Desenhar e escolha o ponto de inserção. O resultado será:
Ou seja, uma perfeita tabela do AutoCAD (não exploda ela!!!!)
Viu como é fácil?


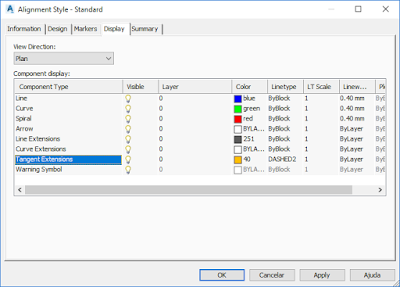
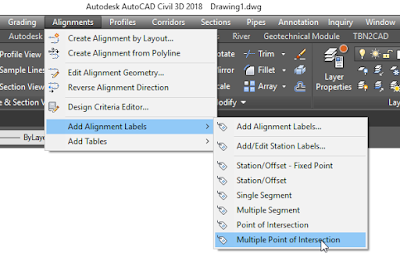






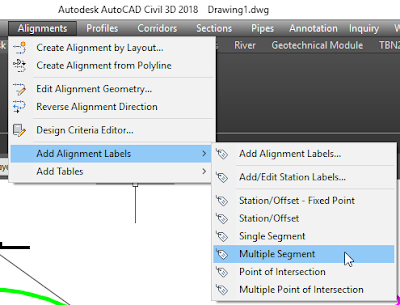


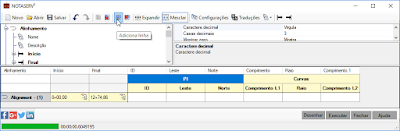


Muito bom!!!
Boa noite Neyton. Preciso inserir o i e o d no perfil em estacas de 20m em 20m, como faço isso? Grato.
SHOW DE BOLA ! PARABÉNS.