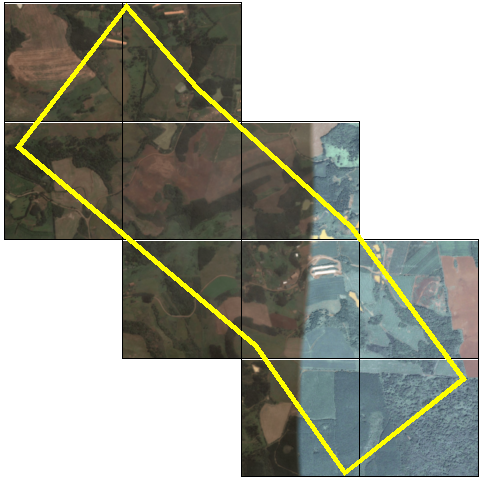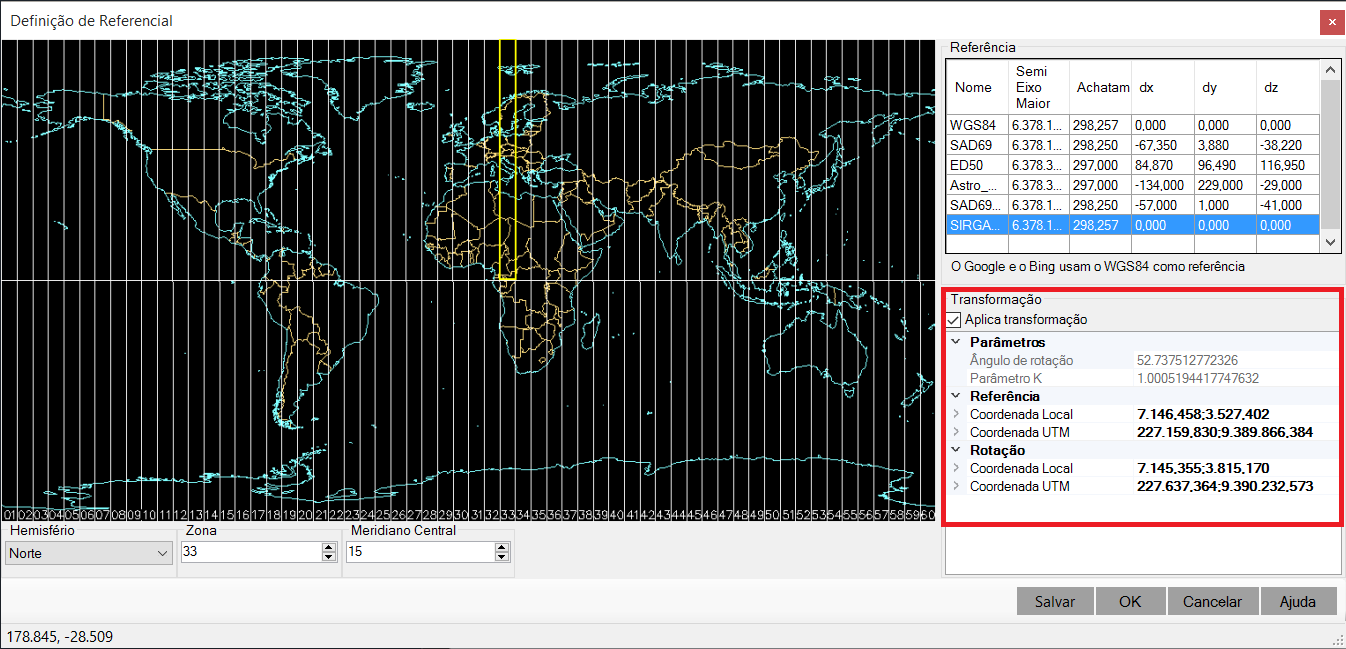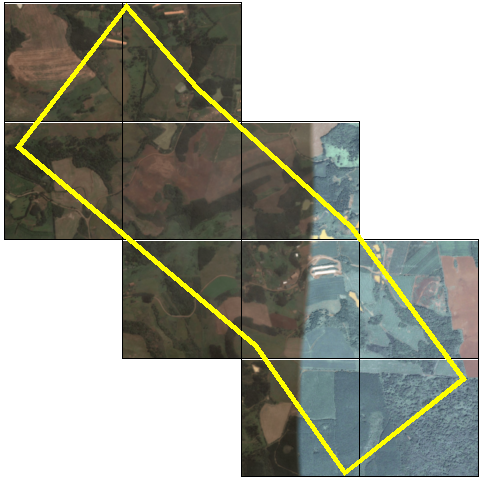IMPORTGMMAP2
IMPORTGMMAP2
O comando  IMPORTGMMAP2 importa imagens do Google Maps
ou Bing Maps e insere no AutoCAD, georreferenciando-as.
IMPORTGMMAP2 importa imagens do Google Maps
ou Bing Maps e insere no AutoCAD, georreferenciando-as.
Para usar o comando:
-
Chame-o na linha de comando (comando
 IMPORTGMMAP2), na barra de ferramentas, ou no ribbon
IMPORTGMMAP2), na barra de ferramentas, ou no ribbon
-
Será pedido que selecione uma polilinha ou clique ENTER para escolher 2
pontos.
Se escolher clicar a polilinha, somente as imagens que estiverem dentro
desta serão importadas.
Use para economizar tempo.
Veja uma exemplo:
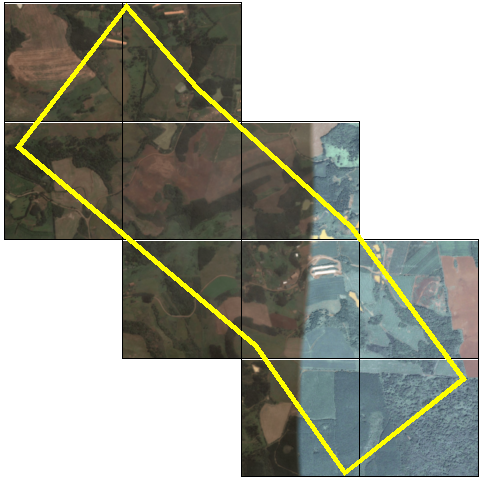
-
Em seguida, será pedido a pasta onde salvar as imagens.
-
Na tela que se abre, configure:

-
Origem das imagens - A imagem pode ver do Google Maps ou do Bing Maps
-
Chave de Acesso - O Bing Maps exige uma chave de acesso para baixar as imagens.
A chave de acesso é uma sequencia de letras.
Se você não informar uma, irá receber uma mensagem de erro: 403 Proibido.
Já o Google Maps nem sempre exige.
Isso só acontece se você baixar mais imagens que os limites impostos pelo Google.
Em todo caso, se obter o erro 403 Proibido, clique o botão Obter....
Você será direcionado a um dos links abaixo:
Faça como descrito no link e preencha o campo na tela do IMPORTGMMAP.
-
Modelo do nome - Para facilitar a formatação dos nomes das imagens.
Use os botões:
-
Origem ({SOURCE})- Coloca no nome a origem da imagem: Google Maps ou Bing Maps
-
Linha ({LINE})- Na matriz do mosaico, será o índice da linha
-
Coluna ({COLUMN})- Na matriz do mosaico, será o índice da coluna
-
Contador ({COUNTER})- Coloca no nome um contador simples
Por exemplo, se o template for IMG ({SOURCE}) {LINE}-{COLUMN}, o resultado poderia ser: IMG (Google Maps) 20-12.
-
Tamanho da imagem - Só se aplica ao Google Maps
-
Pequeno - Gera imagens de menor tamanho em bytes (640x640 pixels, 500KB)
-
Médio - Gera imagens de tamanho médio em bytes (1280x1280 pixels, 2MB)
-
Grande - Gera imagens de tamanho grande em bytes (2048x2048 pixels, 4MB), mas só é disponível para quem tem licença de empresa do Google
-
Tipo de mapa
-
Google Maps:
-
satellite - exibe imagens de satélite
-
roadmap - exibe a visualização de mapas rodoviários padrão
-
hybrid - exibe uma mistura de visualizações normais e de satélite
-
terrain - exibe um mapa físico com base nas informações do terreno
-
Bing Maps:
-
Aerial – Imagem de satélite
-
AerialWithLabels – Imagem de satélite mais ruas
-
Road - Apenas mapa de ruas
-
OrdnanceSurvey - Ordnance Survey imagery
-
CollinsBart - Collins Bart imagery
-
Nível de Zoom
O nível de zoom especifica a área de cobertura do mapa.
Use a tabela abaixo como referência:
|
Nível
|
Tamanho
|
|
18
|
300x300 metros úteis
|
|
17
|
600x600 metros úteis
|
|
16
|
1200x1200 metros úteis
|
Perceba que baixando o nível de zoom em uma unidade, a área de cobertura dobra de largura e de altura.
A imagem resultante ainda terá 1280x1280 pixels ou 640x640 pixels dependendo do tamanho escolhido acima.
Não use níveis de zoom menores que 12 por exemplo.
A área de cobertura será muito grande, perdendo qualidade.
-
Imagens - Informa quantas imagens poderão ser importadas e suas
dimensões.
-
Observe ainda que você deve configurar o referencial, se é SAD69, ou WGS84.
Também deve informar
o fuso e hemisfério que o projeto está e por fim, deve informar também, se a transformação de coordenadas locais deve ser aplicada.
Note: O sistema de coordenadas WCS (world coordinate system) do AutoCAD pode ser coincidente com o UTM (universal transverse mercator)
se for, desmarque o item transformar coordenadas.
Se WCS é diferente de UTM, marque a opção de transformação e informe
as coordenadas UTM e coordenadas locais (no sistema WCS do AutoCAD) da referência e da rotação.
Isso se faz clicando o botão

Na tela que se abre, aparecem estas opções:
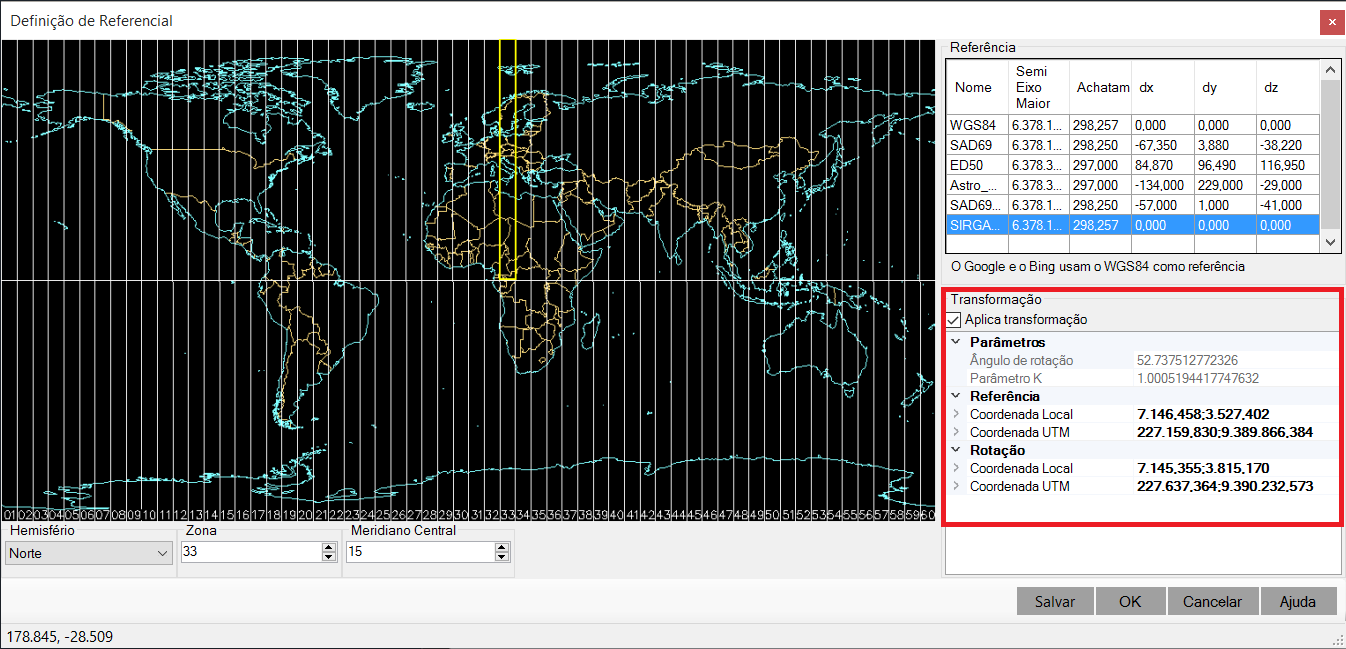
É muito importante ler a explicação da tela acima
-
Clique OK
O arquivo da imagem será inserido no AutoCAD:
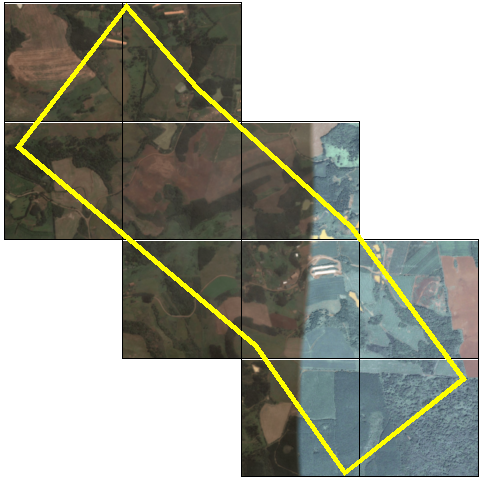
Para áreas maiores, faça mais de uma imagem, cobrindo toda a área com um mosaico de imagens.
Assim a resolução final será melhor.