hehehe
Para desenhar uma interseção em T, temos de ter 2 corridors já desenhados… então usando o tutô 10, desenhe um
corridors a para o alinhamento A2, sem se preocupar com estacas inicial e final…
Deverá se parecer com isso:
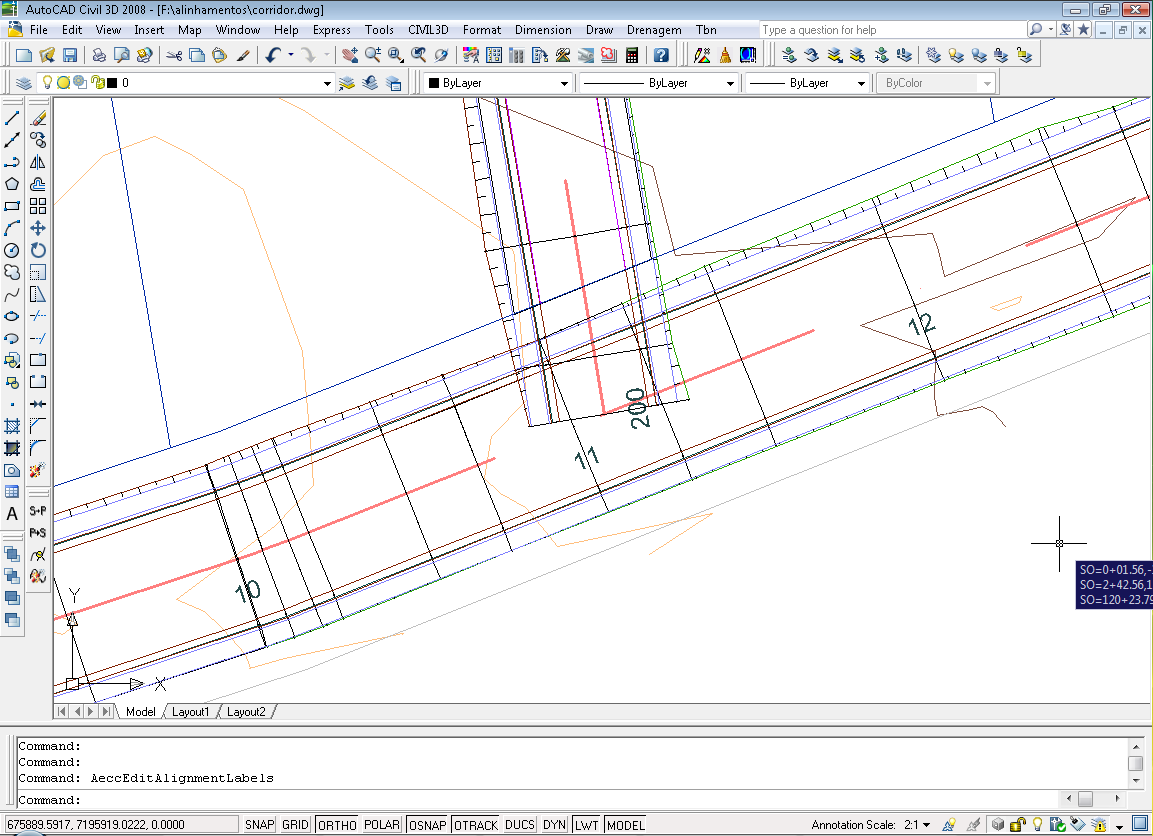
Numa interseção o que temos em comum entre as duas vias?
R: É o meio-fio!!!
e…… daí??
daí que vamos usar ELE para modelar a interseção!!!
Reparou que a seção tipo (assembly com as subassemblies) projeta o pavimento do EIXO DA PISTA para o
meio-fio? reparou que na tela TARGETS, temos como fazer a largura do pavimento variar?, veja:
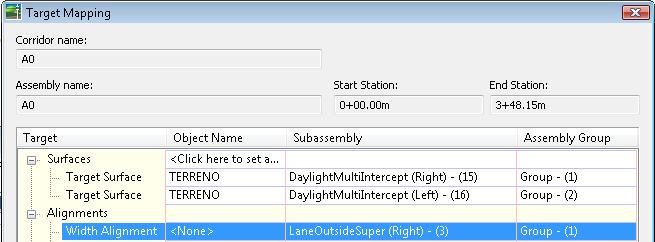
No caso, do lado direito do eixo o target não está definido, significa que tem que usar a largura que informei nas properties desta subassembly
Agora, se queremos modelar a interseção, precisamos de uma seção tipo u pouco diferente. Como vamos usar o MEIOFIO para modelar, devemos criar um alinhamento auxiliar no um greide próprio na posição do
meio-fio e vamos modelar um novo corridors NESTE alinhamento.
Bom, sabemos que a pista A0 tem 7 metros de caixa, logo, 3.5 para cada lado, já a pista do alinhamento A2, tem só 5m, logo 2.5 para cada lado. Vamos ainda arbitrar que o
meio-fio tem raio de 3m.
Veja que se o alinhamento A2 tem tamanho menor, basta COPIAR (é isso mesmo!!! copiar) a seção tipo do
alinhamento A0, renomear ela e diminuir a largura do pavimento.
Usei o comando OFFSET do CAD e o comando CIRCLE com a opção Ttr (tangent, tangen radius):
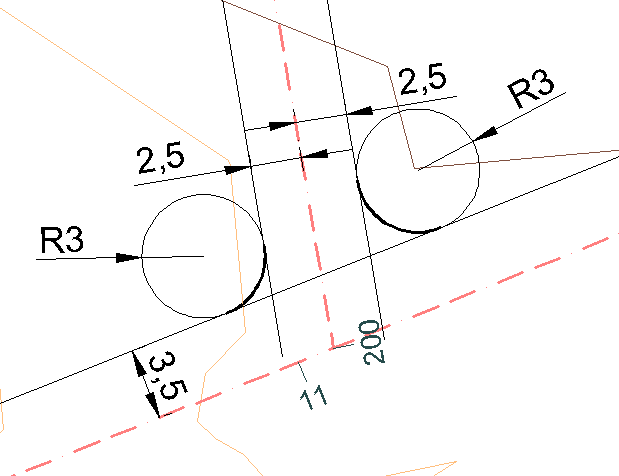
Em seguida desenhei dois alinhamentos:
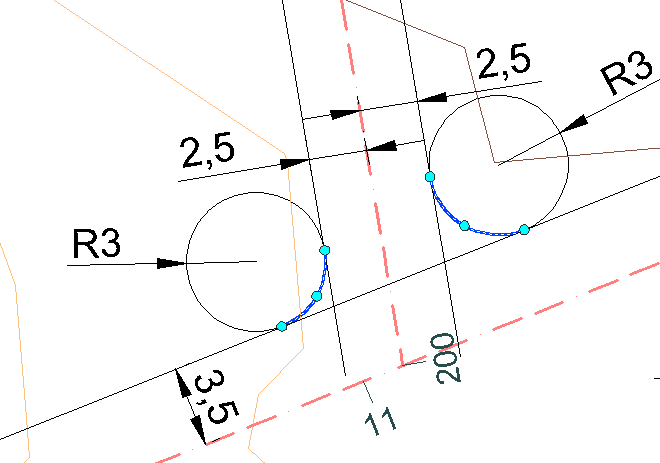
Não sabe desenhar um alinhamento em arco? Então feche o navegador, hehehehe, é simples, inicie um novo alinhamento e use:

Aqui, cabe uma observação e dica: desenhe os arcos desses alinhamentos auxiliares sempre no mesmo sentido, horário por exemplo. Dê nomes coerentes, exemplo: A0A2_1
Se você seguiu a dica da nomenclatura dos alinhamentos (A0, A1, A2…)
A0A2_1 significa alinhamento auxiliar de interseção entre A0 e A2, alinhamento 1.
No caso temos dois.
O próximo passo é desenhar um greide para cada um dos alinhamentos auxiliares… é achou que is ser mais simples???
hehehe nénãomermão!!!
Mas como saber em que cotas desenhar? Vamos fazer os “corridors” nos dizer, para isso defina a estaca final do
corridors A0 como sendo o ponto de tangencia mostrado:
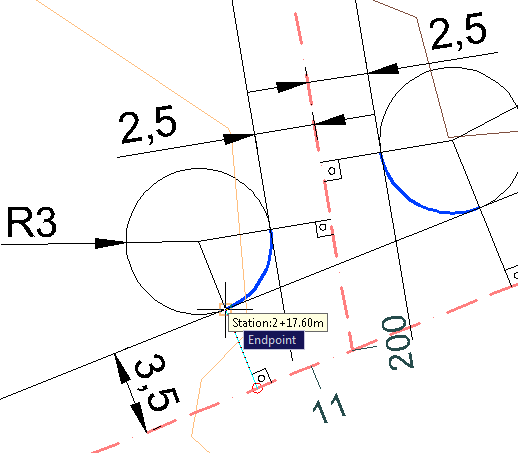
faça o mesmo com o corridor A2:
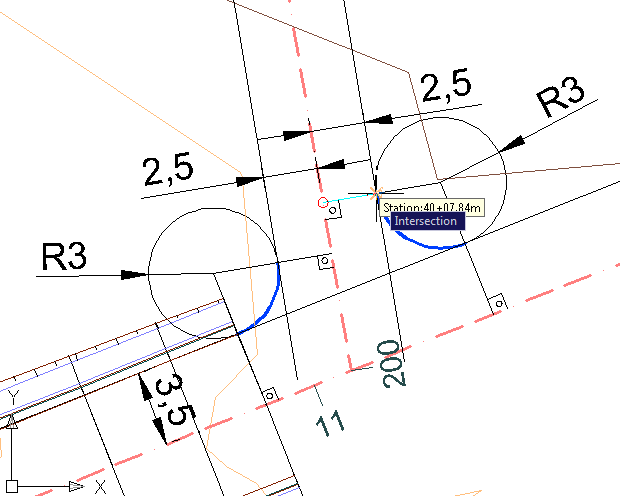
Deverá ficar assim:
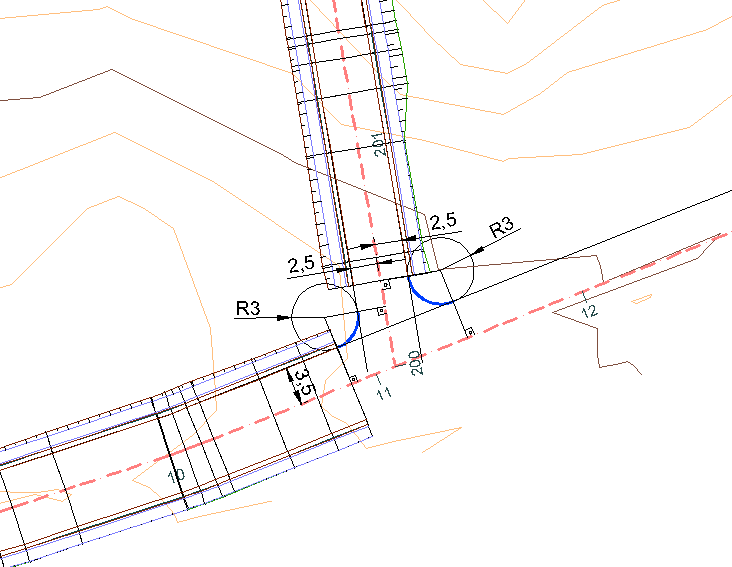
Note, como os alinhamentos auxiliares estão dispostos, do lado esquerdo do alinhamento A2 ficou faltando um pedaço do
corridors… bom, vamos começar a modelar por ali!!!
Agora, ache onde esta sua seção tipo do alinhamento A2, copie ela para o lado, e elimine o lado direito dela, e renomeie para A2_E vai ficar assim:
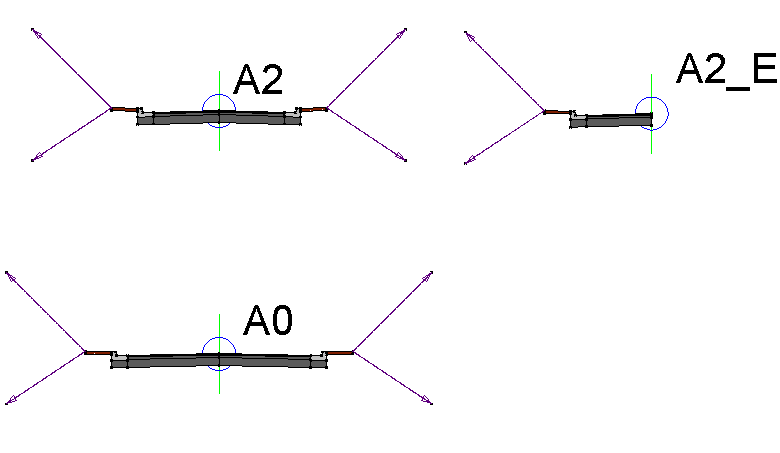
Pronto, inicie um novo corridors, chamaremos ele de A0A2
insira o alinhamento A2 como a primeira baseline, adicione também seu greide:
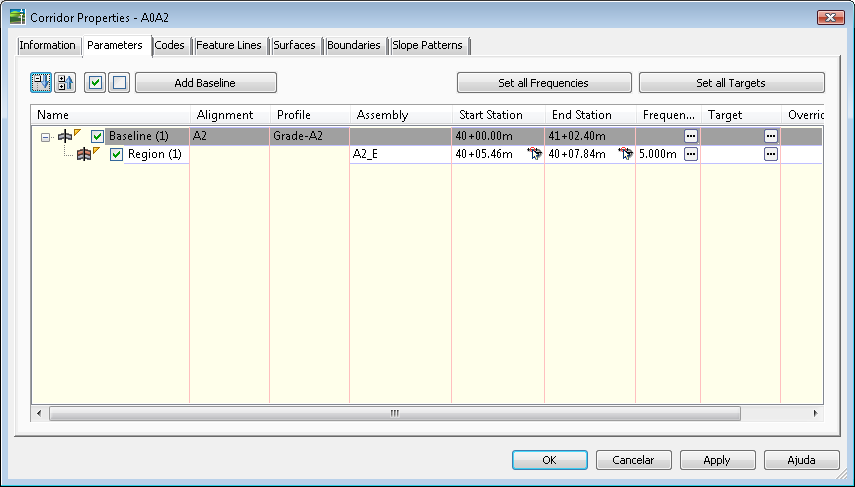
Defina a estaca inicial e final de forma a modelar desta maneira:
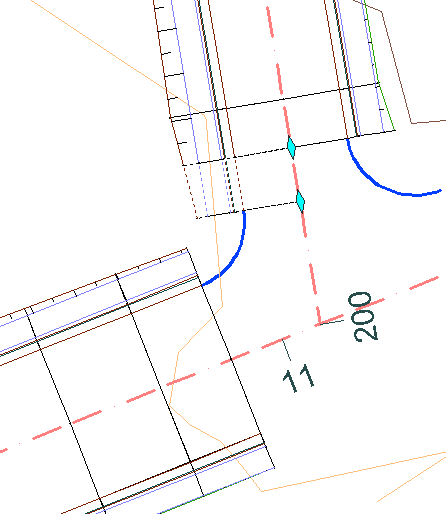
Vê os blips em forma de losango? é isso, agora vamos determinar quais as cotas de inicio e fim dos greides dos alinhamentos auxiliares. Crie perfis de terreno para os dois com seus respectivos “ProfileView”, não esquente com muitos detalhes, apenas desenhe algo pra visualizar:
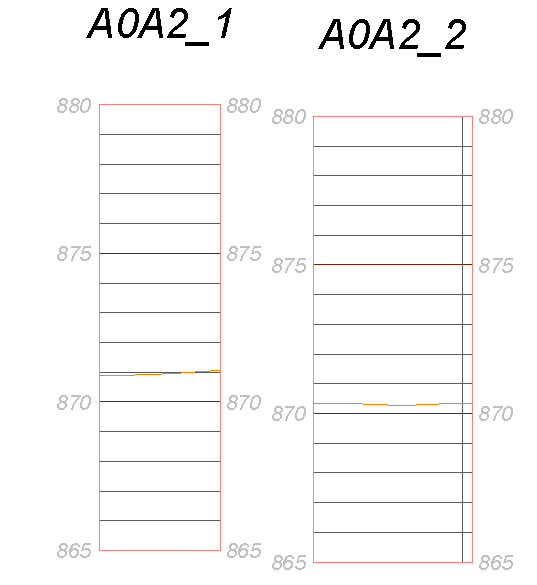
Agora desenhe os dois greides como duas linhas retas apenas, e na cota 870, isso, “no grito” mesmo!!! hehehe, Agora um truquesinho: coloque o model para aparecer em 3 viewports (comando -vports, opção 3)
uma delas coloque em ISOMÉTRICO, a outra dê zoom na planta e a outra dê zoom nos
ProfileView dos alinhamentos auxiliares:
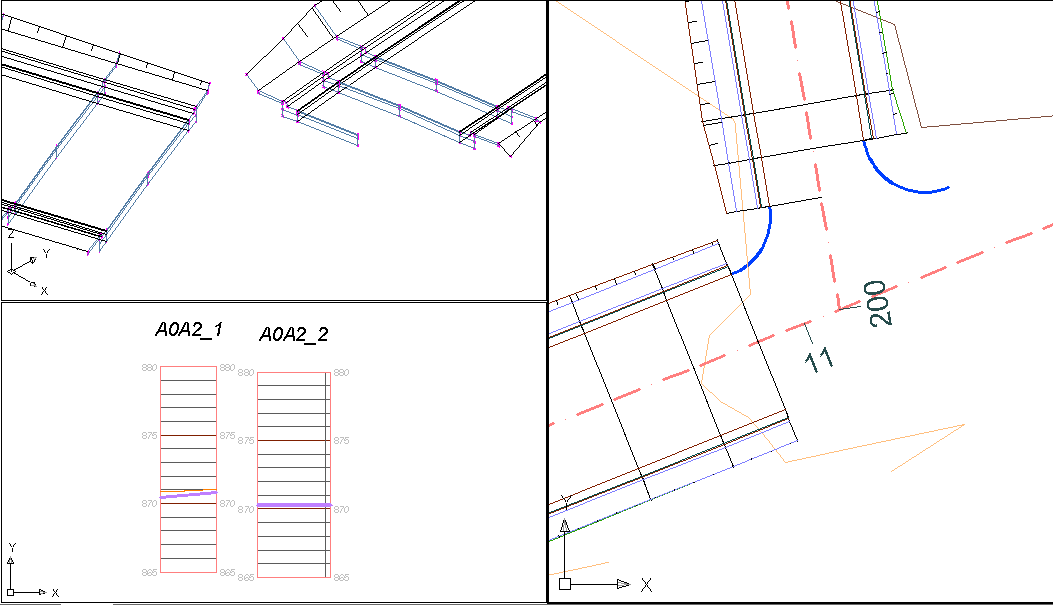
Agora analise a seta vermelha:
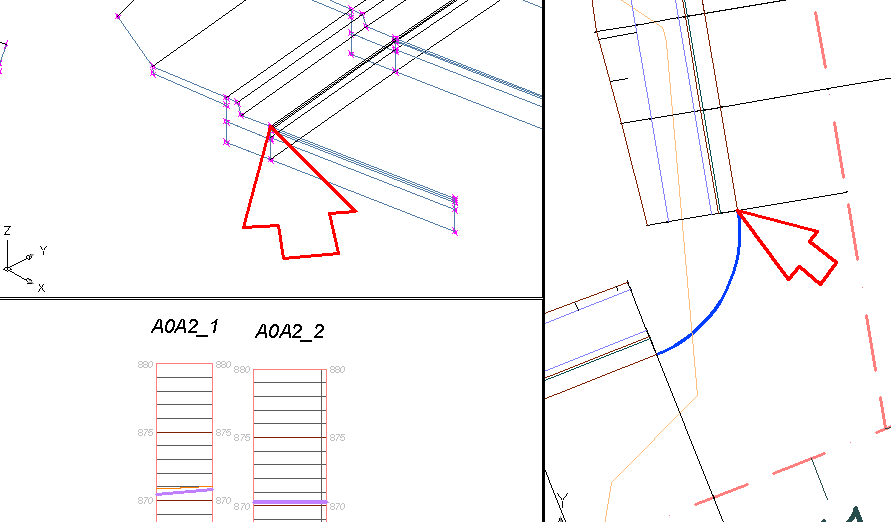
Ela indica a cota de início do greide do alinhamento A0A2_1!!! Basta pedir o ID point, aqui deu:
id
Specify point:
Pronto, temos a primeira cota, repita para o ponto final e para o próximo alinhamento…
Uma dica: edite o estilo do greide, na aba Display, coloque a visualização 3D e defina a cor e espessura do “3D Chain” para valores “berrantes”:
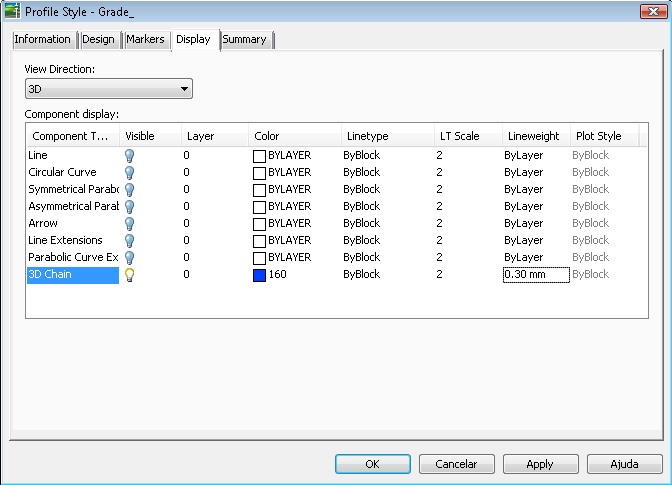
Veja como fica nosso 3d:
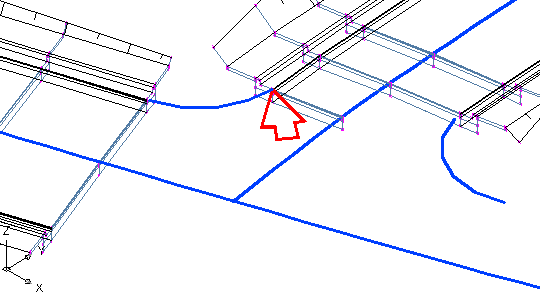
Veja que é desenhada uma linha 3d que conecta os meiofios dos corridors A0 e A2.
Pra que serve??? oras… pra saber que o greide esta com as cotas certas….
Veja que apareceu também a interseção dos greides dos alinhamentos A0 e A2 e são coincidentes… ainda bem né??? Lembra dos
Superimposeds???
Bom, voltemos ao nosso corridors A0A2.
Copie a seção tipo do alinhamento A2 e apague o pavimento do lado direito e do lado esquerdo retire tudo, chame-a de MD, vai ficar assim:
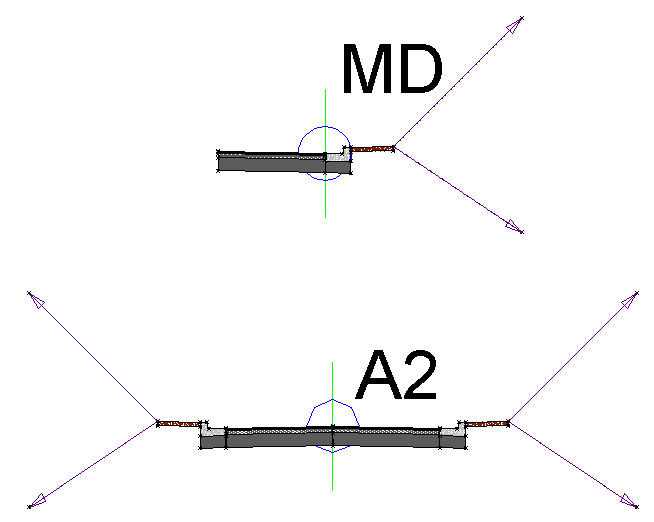
Abra o properties do corridors A0A2 com o comando EditCorridorProperties
Adicione uma nova baseline, quando o c3d perguntar, informe o alinhamento A0A2_1
Em seguida diga a ele para usar o perfil do greide.
Clique sobre ela com o botão direito do mouse e peça para adicionar uma nova region:
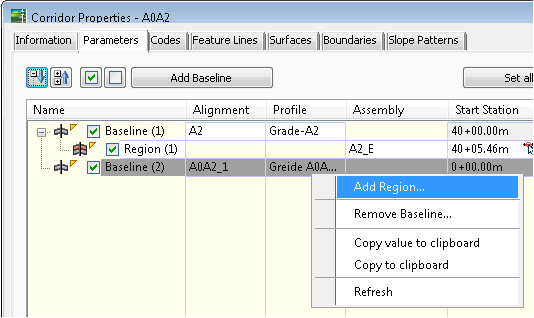
Adicione a assembly MD, que criamos antes.
Agora, precisamos dividir em duas partes esta region, logo você saberá porque…
Botão direito do mouse sobre a region, escolha Split region:
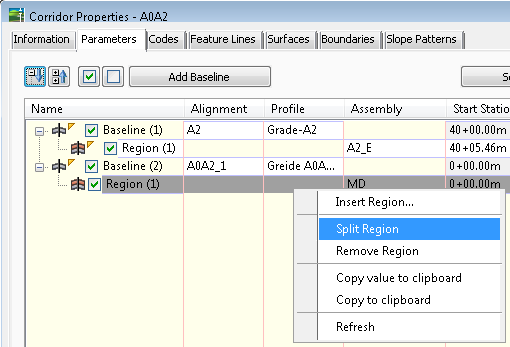
Vai pedir para informar a estaca, para isso escolha o snap INT entre os alinhamentos A0 e A2:
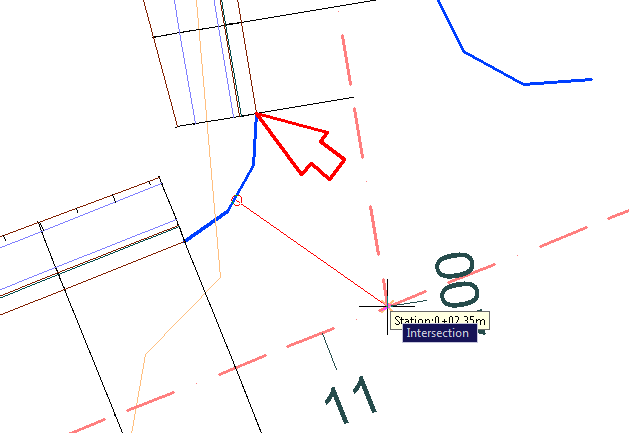
Informe o ponto e dê enter
Pronto, agora so faltam os targets!!! Clique como na figura, ah, veja como ficaram as regions:
Clique OK e veja o que é desenhado:
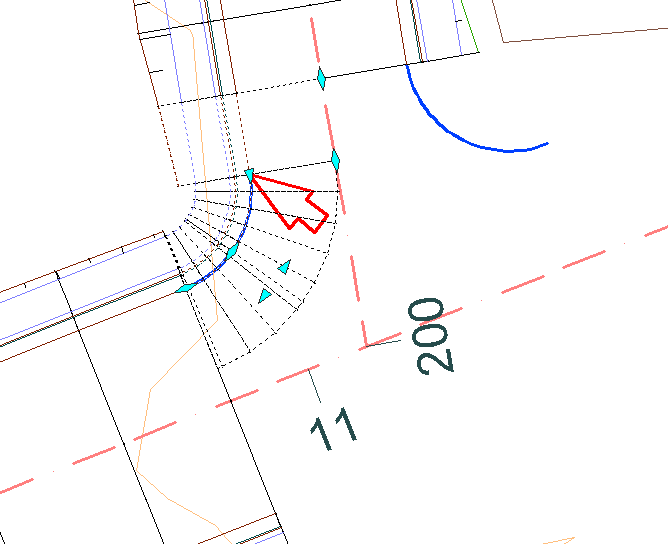
Ah, claro, o daylight não foi desenhado porque não defini o target surface…
Voltemos às propriedades do corridors, clique como na figura:
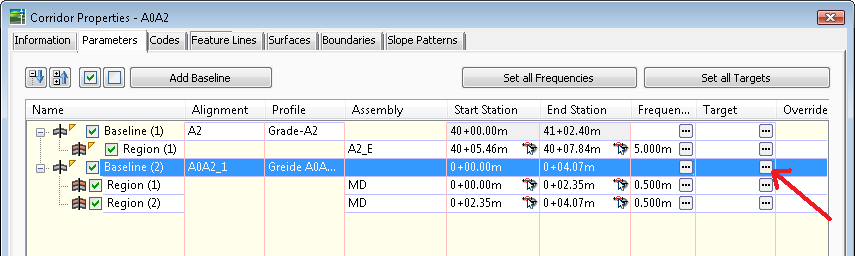
Lembra que pedi para que todos fossem em sentido horário? se imagine em cima do
meio-fio caminhando do início da curva para o final… seu braço esquerdo aponta primeiro para o alinhamento A2 (verde) e assim vai até atingir o cruzamento, daí em diante, passa a apontar o alinhamento A0 (azul):
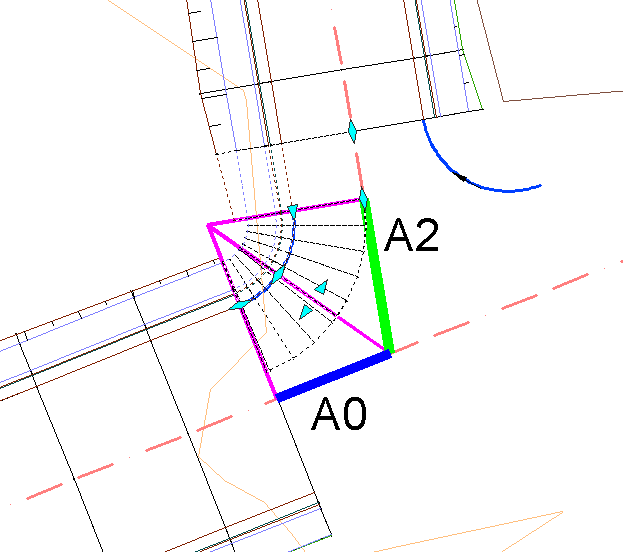
Bom, então o primeiro target do PAVIMENTO (subassembly LaneOutsideSuper) é o A2:
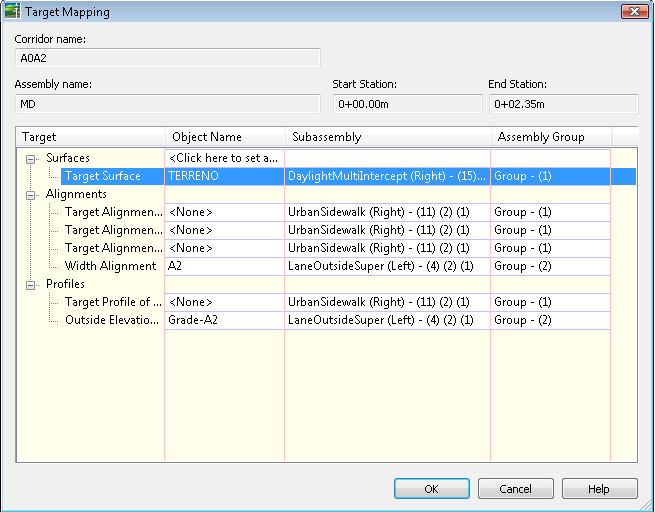
Feito este ajuste, clique no botão target da region 2, configure para o alinhamento A0
Se clicarmos o botão target da baseline (veja que tem um em cada region, alem do que esta na baseline) veremos que PRIMEIRO ficou o A2, depois o A0:
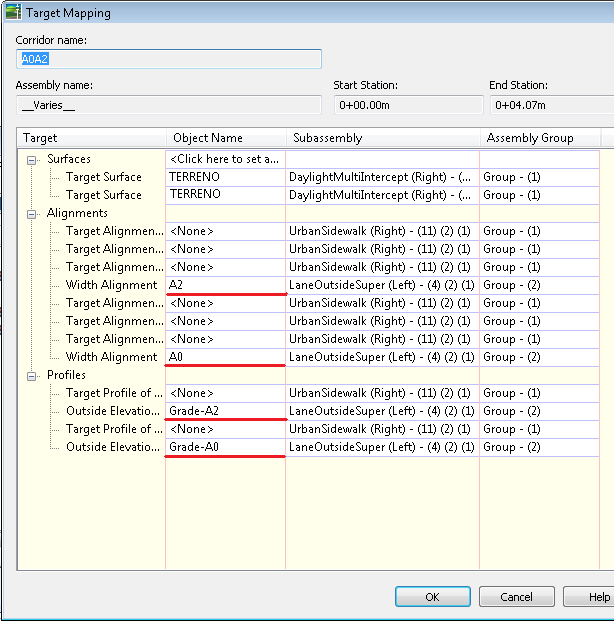
Agora insira uma nova baseline, nela coloque o alinhamento A0A2_2, seu greide, crie uma region com a assembly MD, divida em 2 analise quem serão os targets, hehehe
complicou?
a explicação é a mesma que esta acima… a única coisa que vai pegar, é na hora de ver a cota de saída do greide do alinhamento A0A2_2, pois este estará no alinhamento A0…. Crie Um novo Corridor, chame de “A0_1” e faça-iniciar no ponto de início do alinhamento A0A2_2 e faça-o ir até o final…. terás a cota….
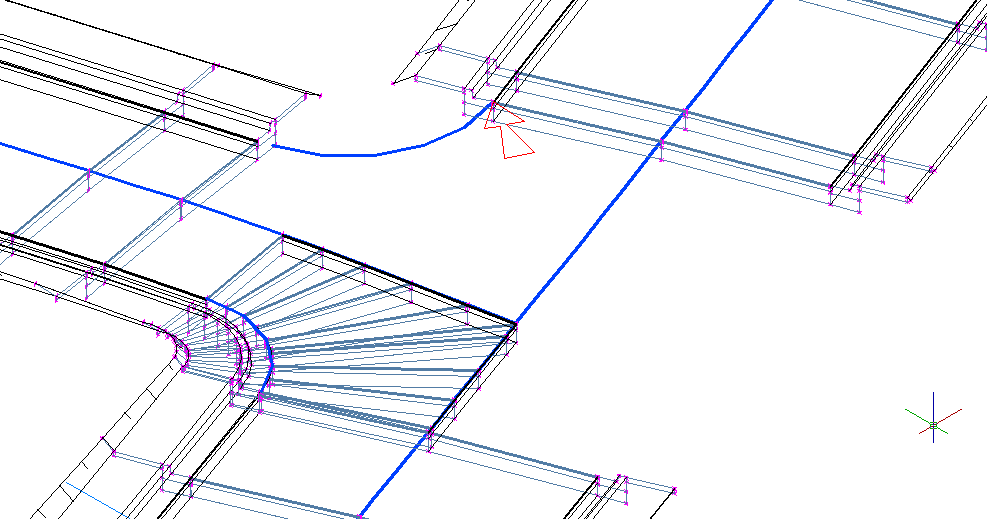
feito isso, ache a assembly do alinhamento A0, copie, apague o lado esquerdo, chame de A0_D:
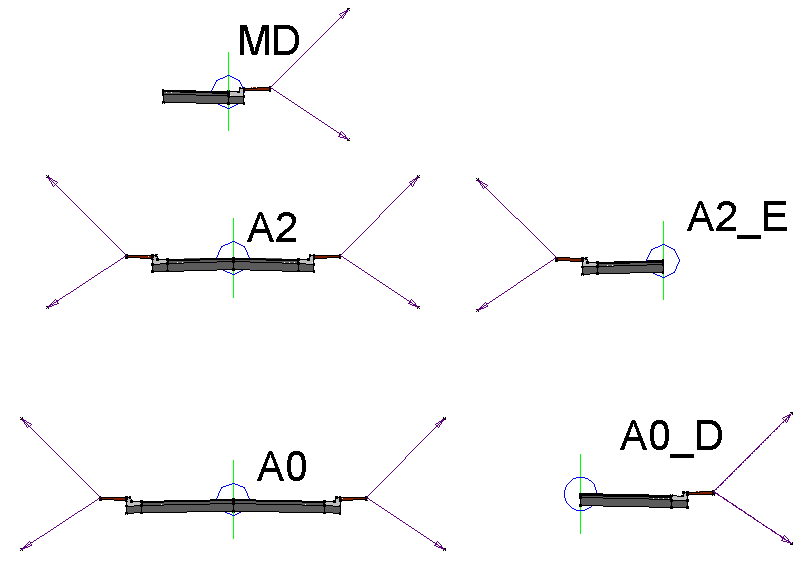
Insira no Corridor A0A2, para completar o trecho que faltava:
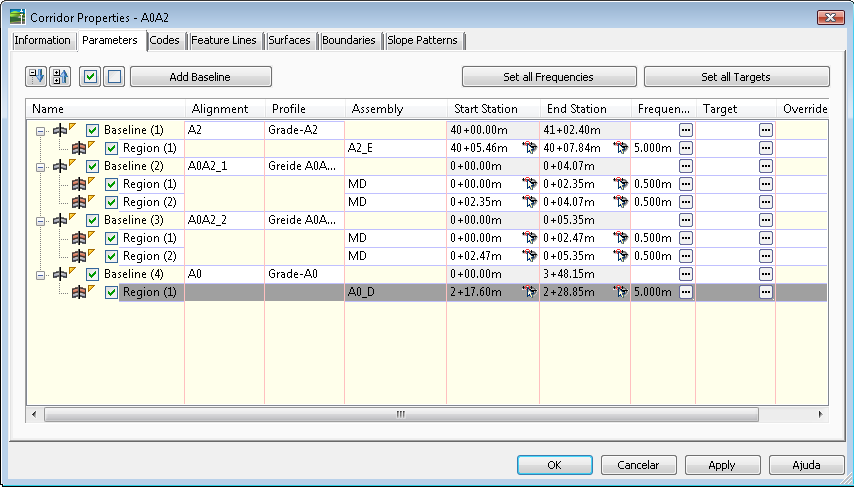
em planta:
Em 3d:
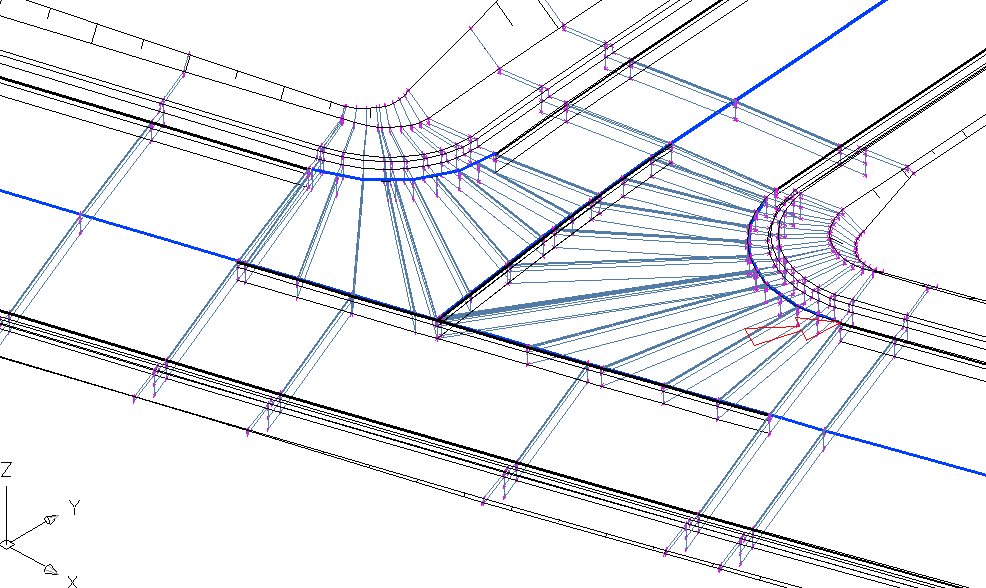
É isso… dividir em regiões e preencher… interseção em X é o mesmo… é so Fazer do outro lado do T e usar 4 alinhamentos auxiliares…. Em Y, usa 3
mais trabalho dá o “Cul de sac” mas é só o caso de saber como dividir…
hehehe
Viva!!! uma interseção!!! aleluia até que em fim!!!
brincadeirinha, em breve, pipenetworks!!!
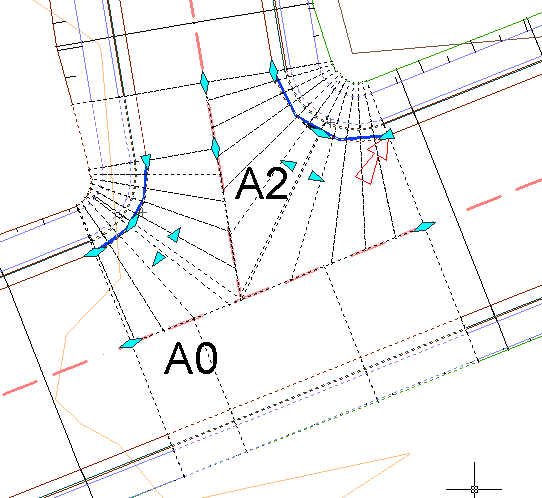
Parabéns pelo blog. É o mais completo que encontrei sobre o Civil 3d.
WTF??
thats amazing story.