By doing this, there is the Access Key is blank.
If it gets, click (the browser will open https://developers.google.com/maps/documentation/staticmaps/?hl=pt-br#api_key):
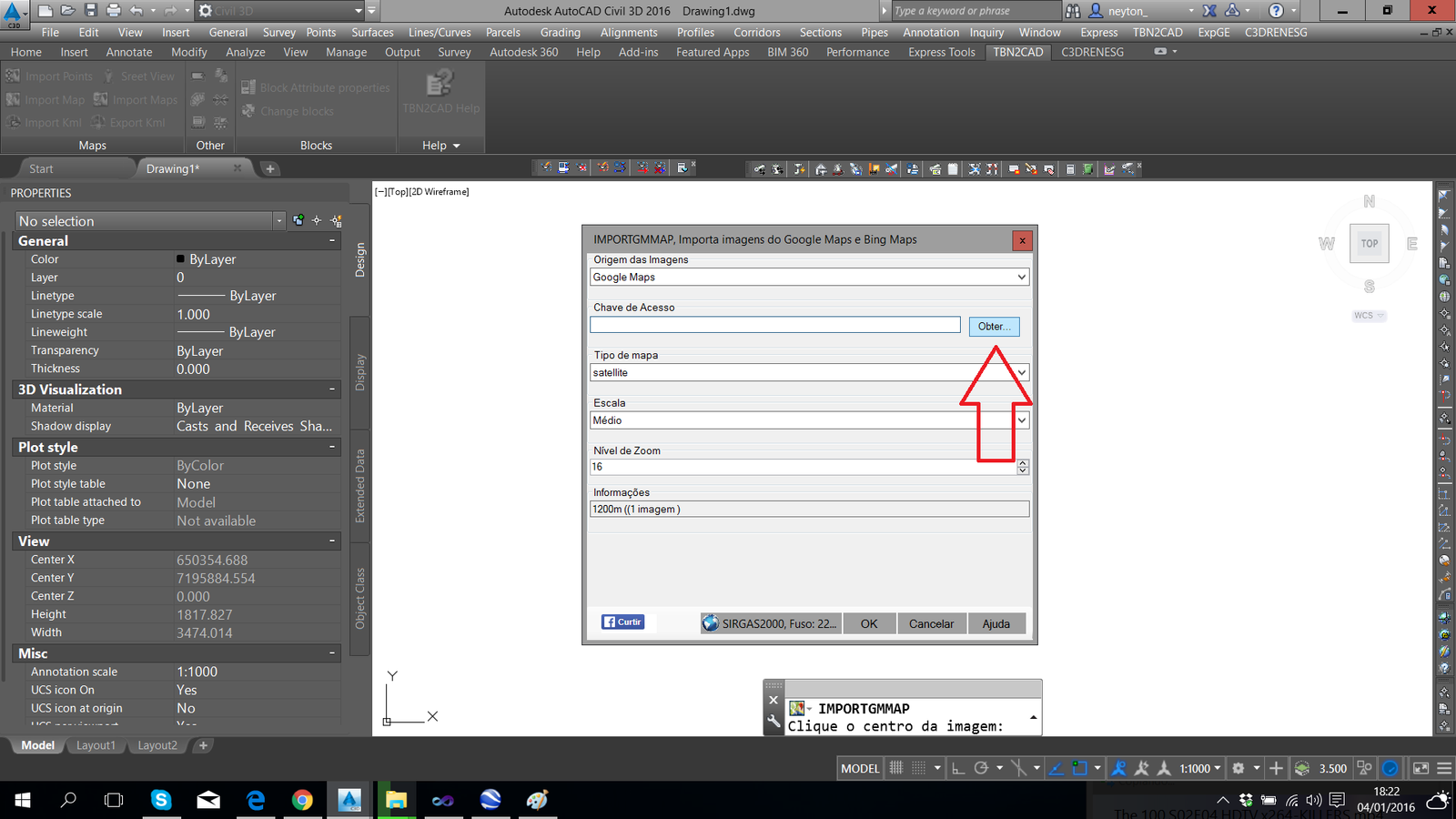

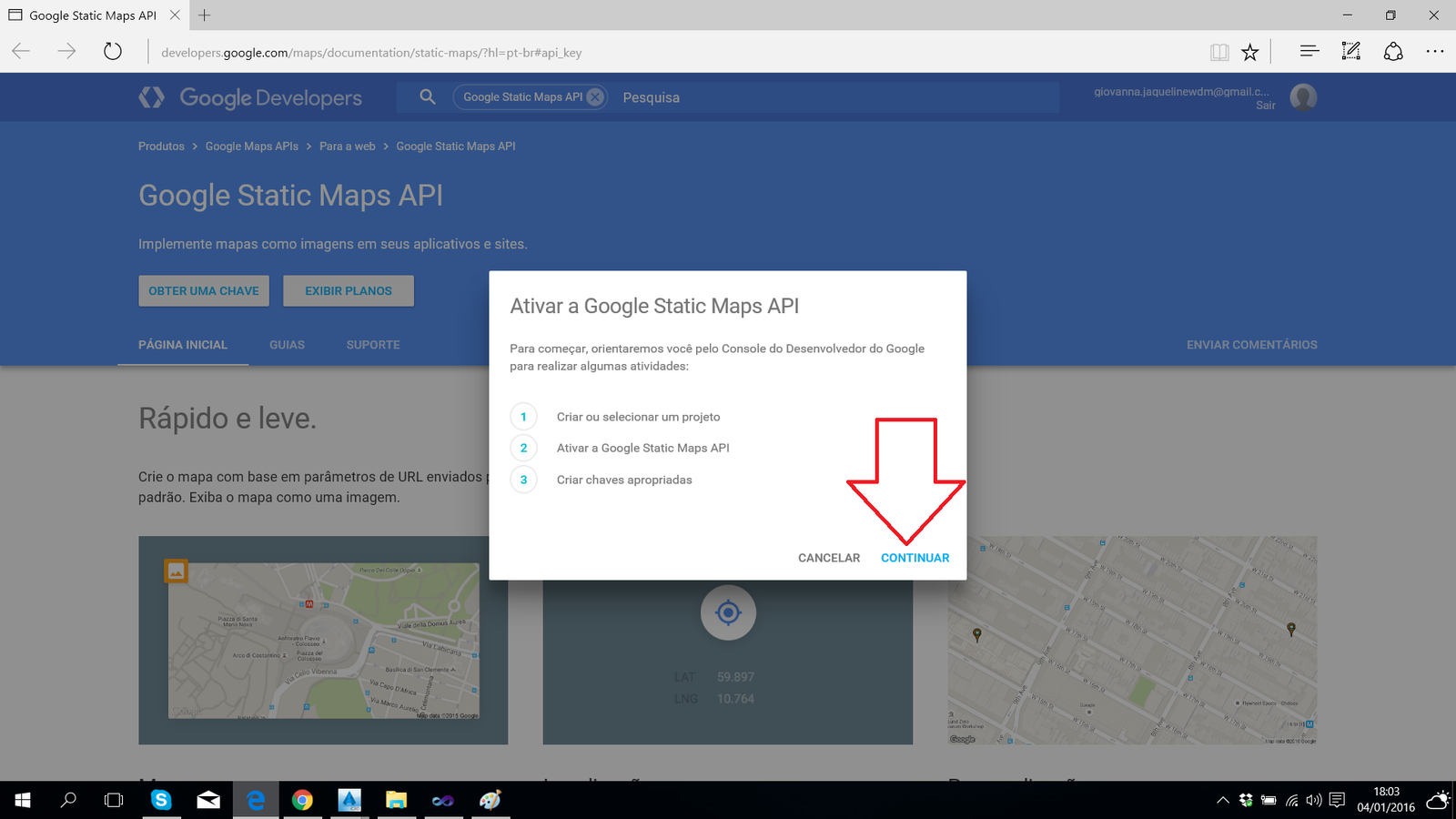



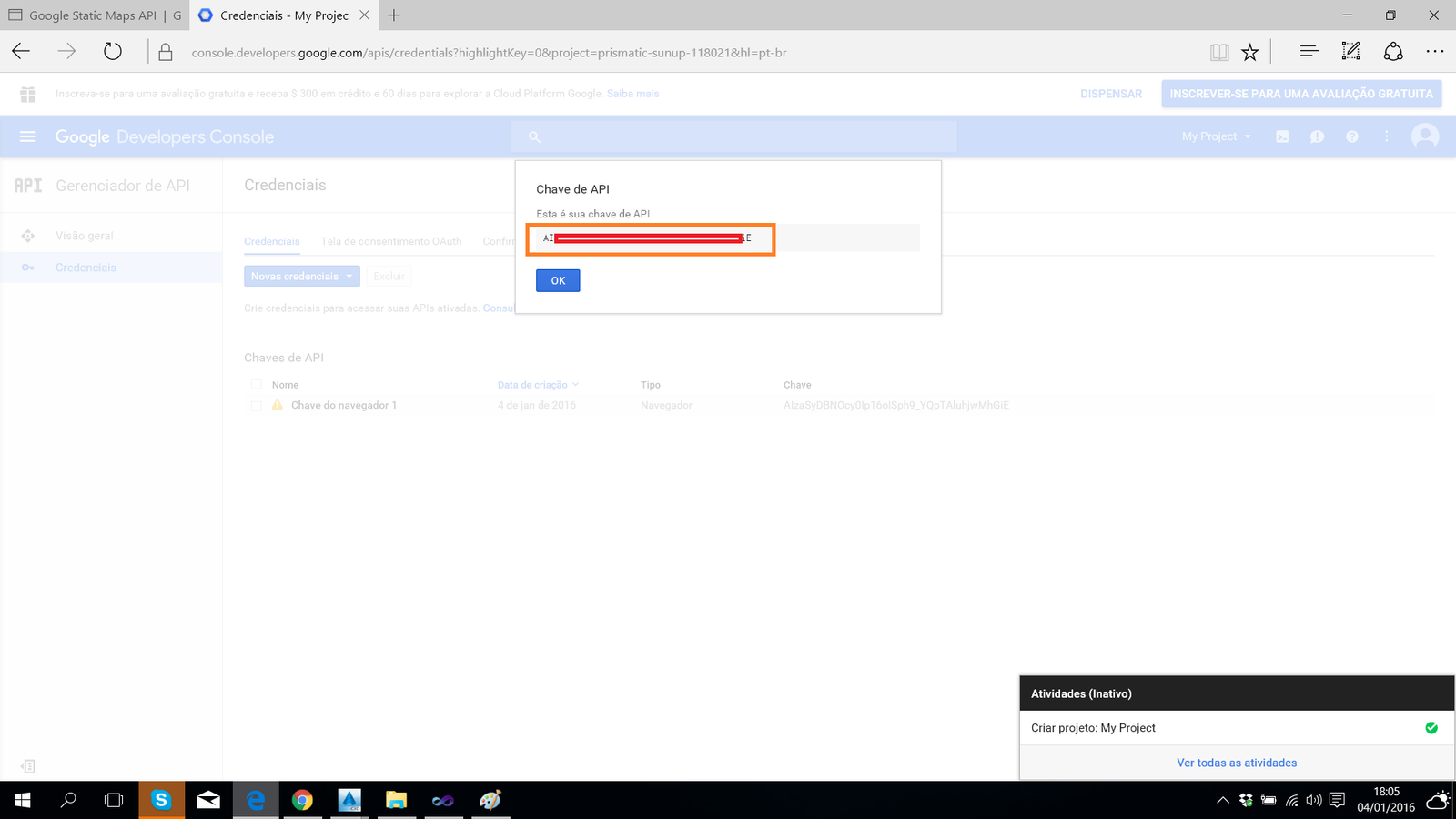
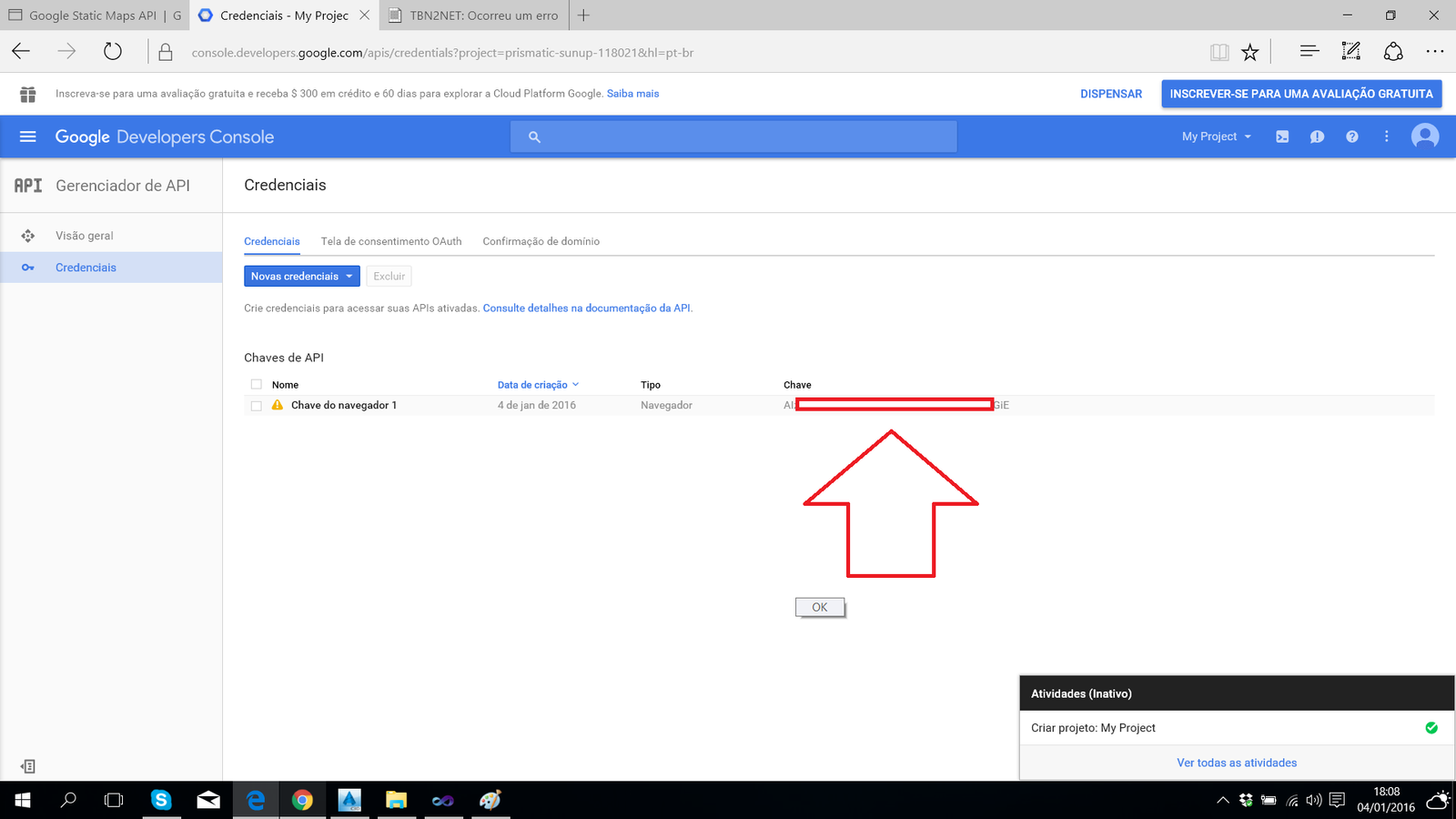
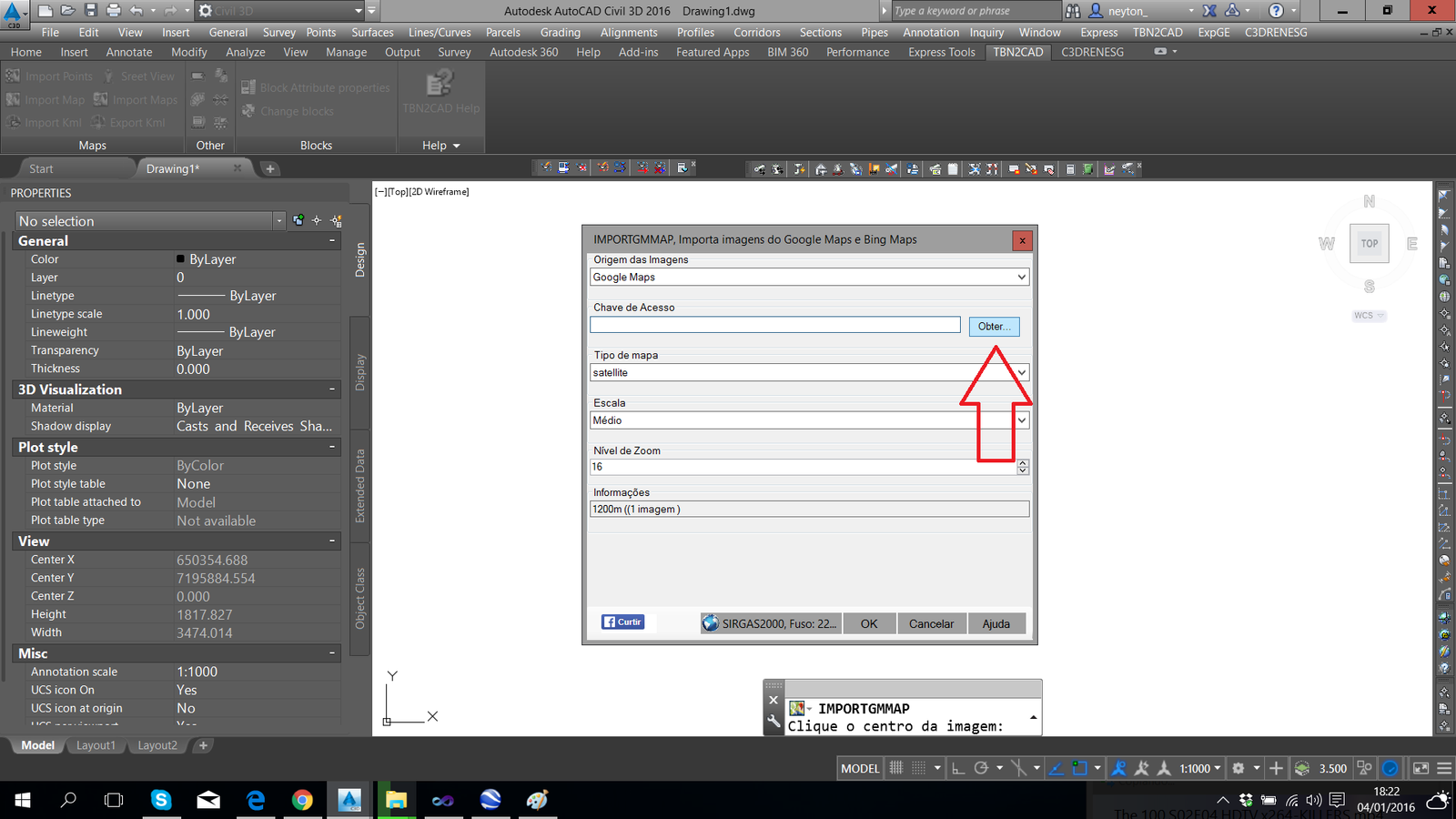
Tutorial for a Google Maps key for use with IMPORTGMMAP
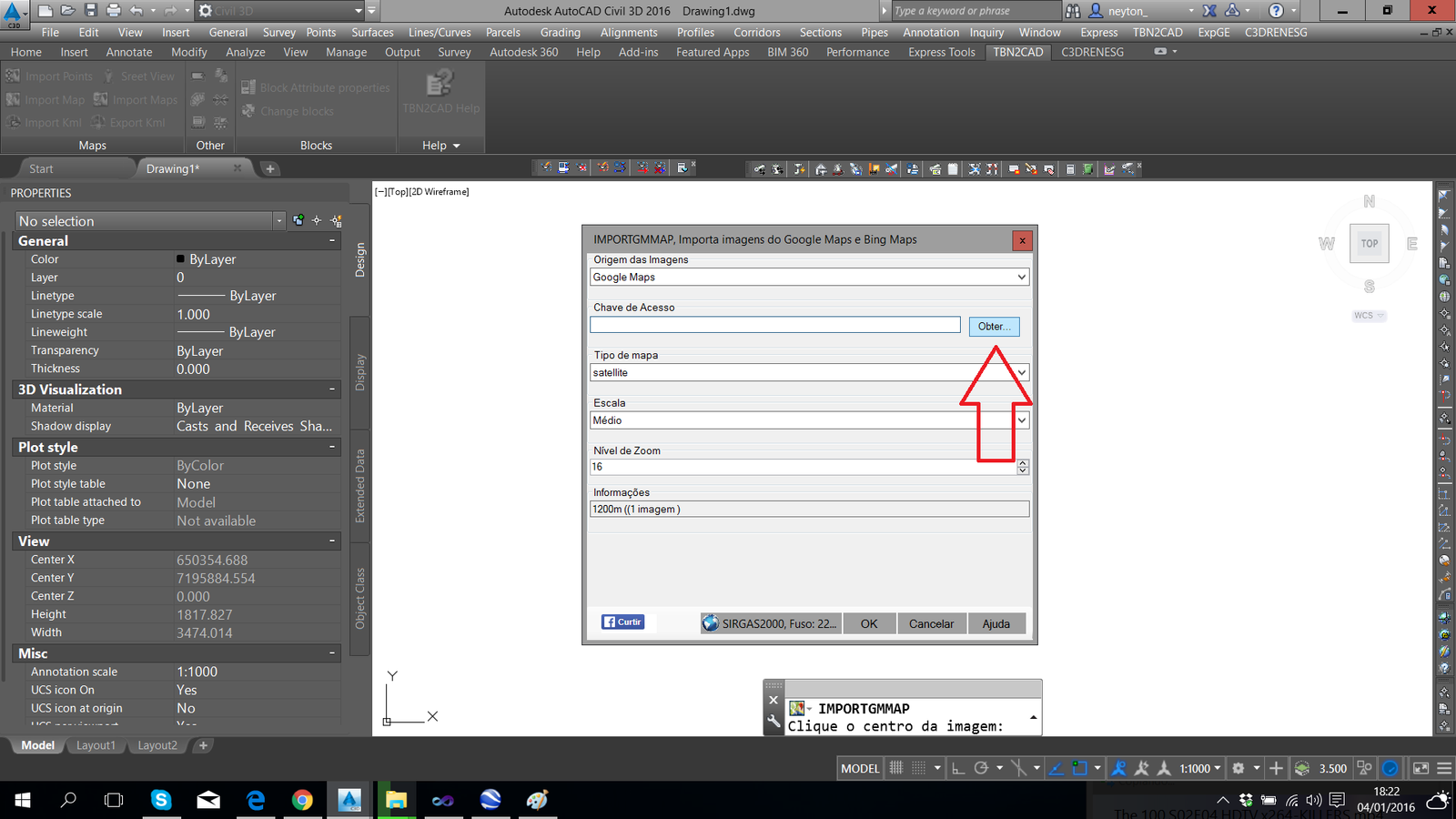

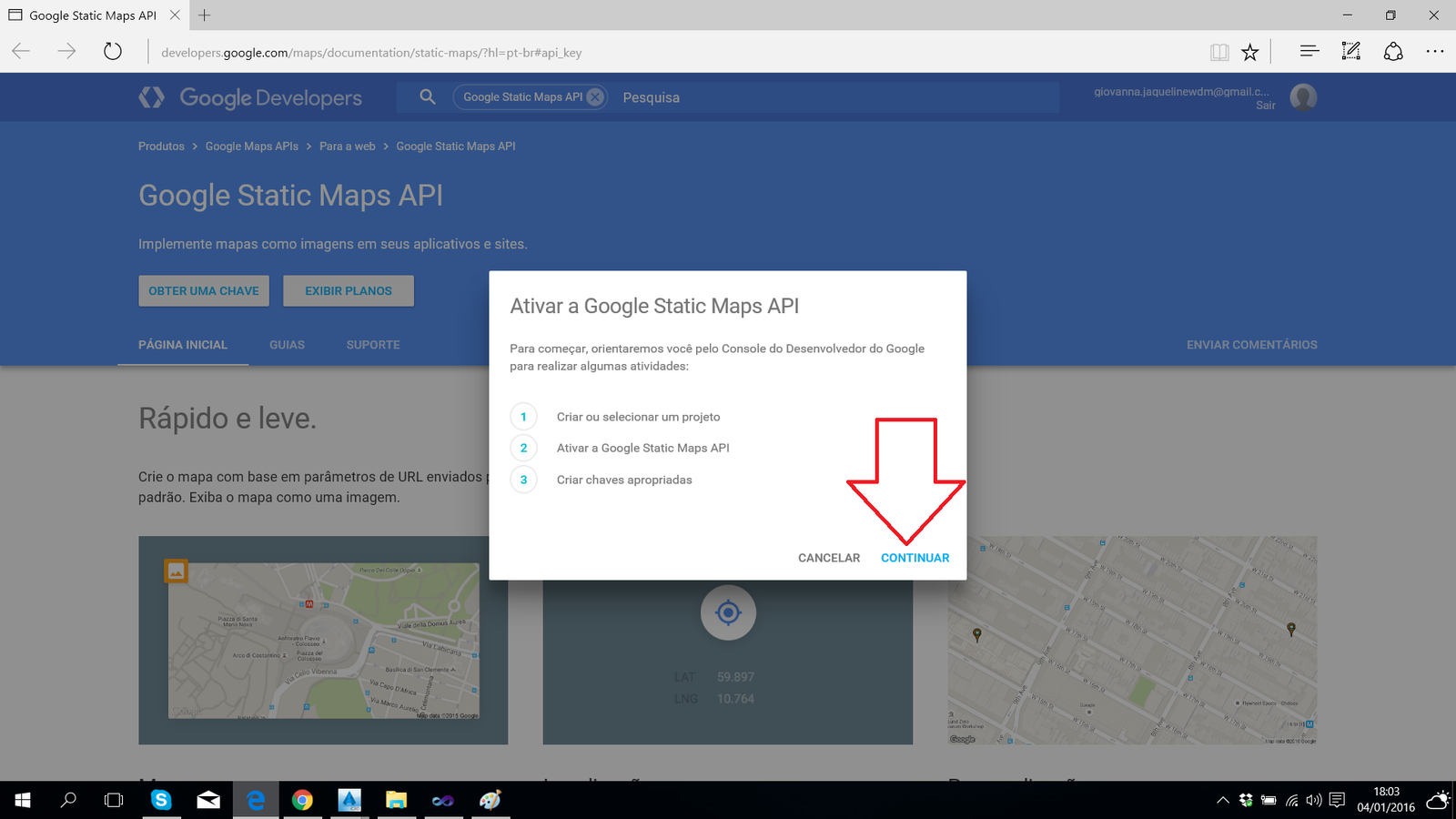



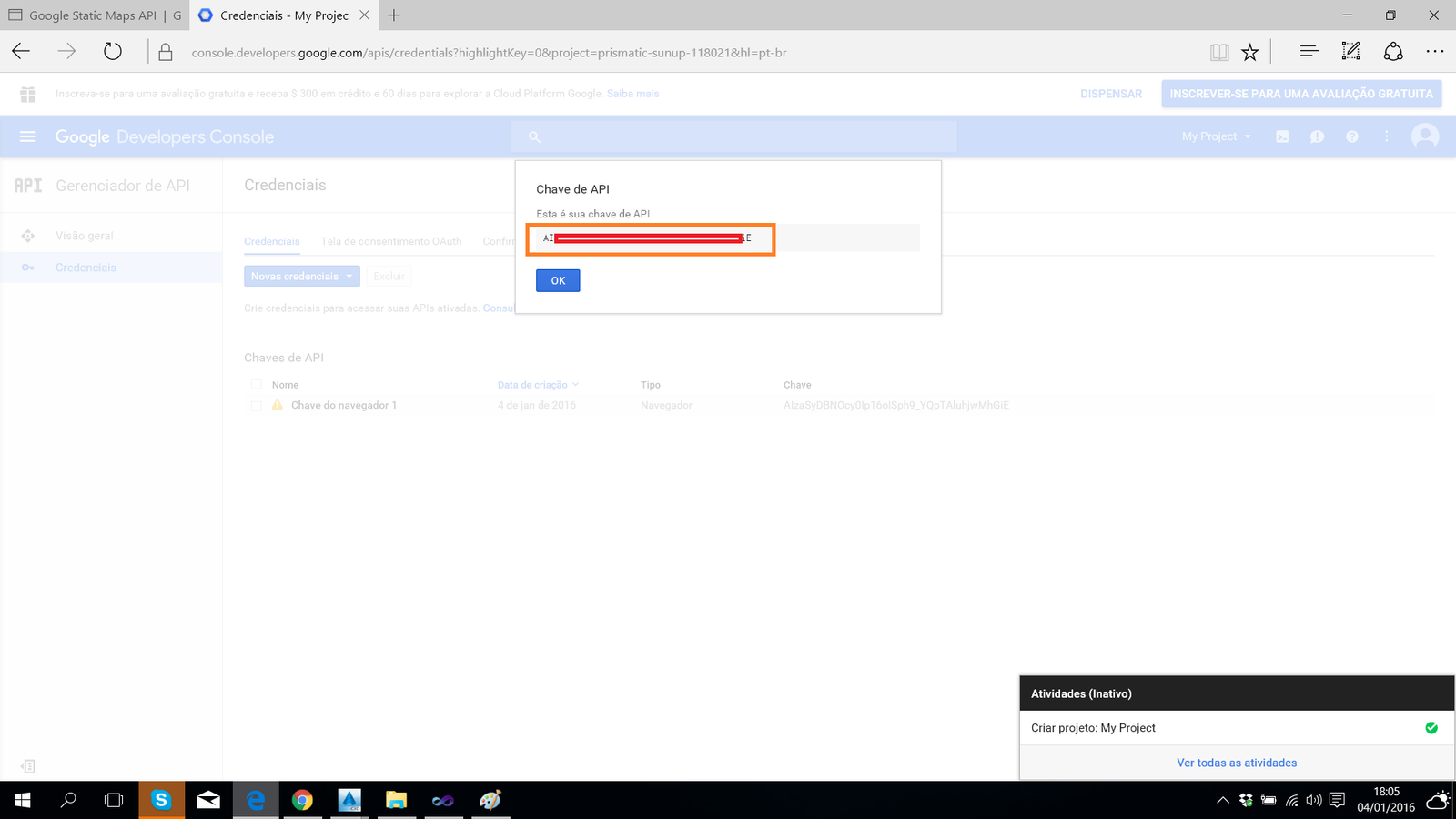
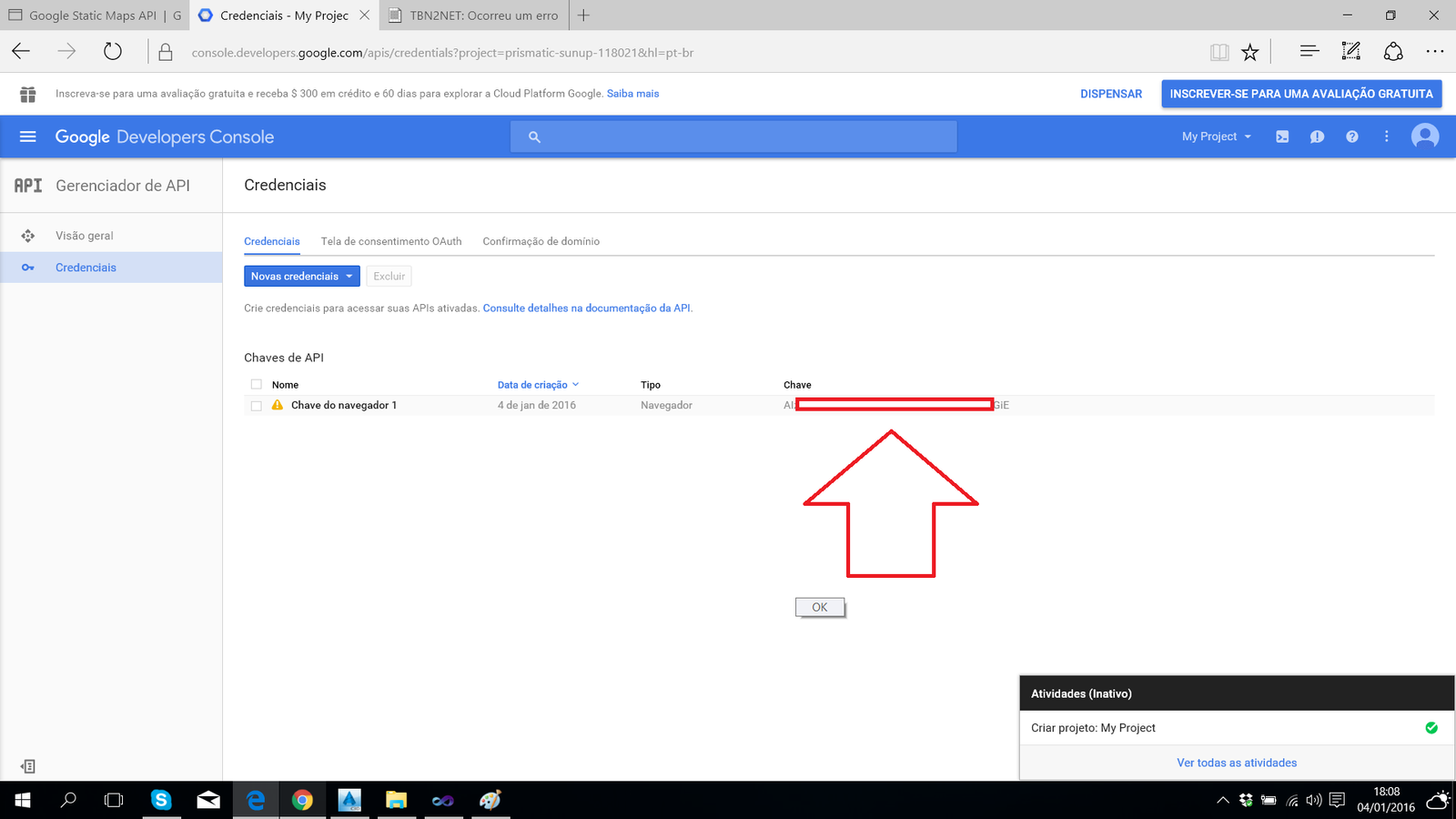
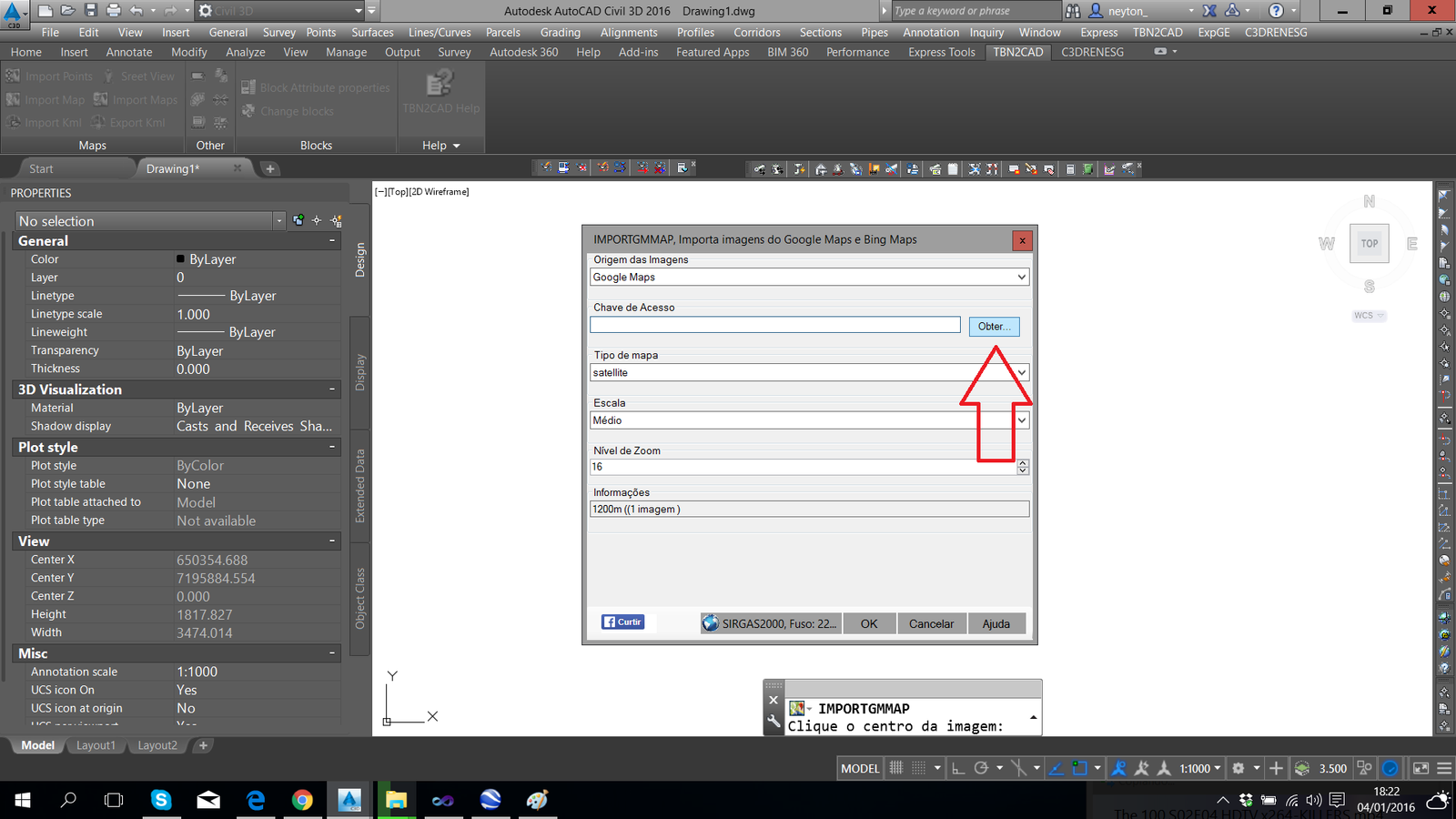
In this tutorial, after inserting the key in the appropriate field, it is saved in the file TBN2CAD.ini. Make sure that it is as reading and writing, but will not save and you will have to fill this field every time you use the program.
Note that the Bing Maps also requires a passkey and it is different this we created in Google Maps. Then follow the tutorial for this key.
Also note that when switching between Google Maps and Bing Maps, the Access Key will be filled with the key saved in the file TBN2CAD.ini correspondent. So do not mix.
If you lose this key, redo the tutorial above.