Pra começar tenhas os alinhamentos e uma superfície!! baixe estes se não tiver:
Se você já fez o alinhamento, vá até o menu “Profiles”, “Create Profile From Surface”. Opa, pera-lá!!! From surface? é, pra poder criar o greide você precisa do perfil do terreno, hehehehe!!!
Mas nada impede que você faça o caminhamento em campo coletando apenas pontos no eixo do alinhamento, isso é possível clicar no menu “Profiles”, “Create Profile From File”.
Ele pedirá pra você informar um arquivo de texto, que deve estar deste jeito:
0 100.23
50 104.2
100 109.0 40.0
150 102.63
200 98.12 35.0
250 102.45
Ma primeira coluna, as distâncias, na segunda, as elevações
Como por superfície é mais comum, vamos deixar isso de lado e retornar ao perfil por superfície
Aqui, presume-se que você já tenha a superfície (MDT se preferir) e o alinhamento, ok?
Vai aparecer este quadro:
Selecione nele qual Superfície (você pode ter mais de uma no mesmo desenho) e qual o Alinhamento, veja que você pode
escolher pela lista, ou clicando o botão “Select From the drawing” para procurar na tela… Em seguida clique o botão “Add>>”
Simples não??
mas cadê o perfil, onde ele foi parar??
Bom, até aqui, apenas dissemos: crie o perfil.
Precisamos de um “Profile View” para mostrá-lo… Mas o que é um “Profile View”?
é o quadriculado, onde desenhamos o perfil….
Veja que neste mesmo quadro, temos o botão “Draw In Profile View”
Clique ele, e ele passará para o quadro “Create Profile View”
Ah, aqui estou usando a versão 2008, tem um “Wizard” para auxiliar a criação do Profile View, no 2007 não tinha nada disso, mas não se preocupe…
No quadro temos várias opções, aqui a mais estranha é o “Add Data Bands”
“Data Bands” é onde ficará aqueles textos de estaca, cota de terreno, perfil, o diagrama horizontal, etc… deixe desmarcado por enquanto… Data Bands tem tanta configuração que é melhor deixar pro final, hehehehe
Dado o nome, estilo, alinhamento, clique o botão “Next” ( ou Avançar ), aparecerá isto:
Aqui podemos especificar se o perfil irá do inicio ate o fim, ou se queremos apenas um trecho do alinhamento…
Imagine que você tenha um alinhamento com 2km de extensão, na escala 1:1000 ele não caberia numa A1… então temos de dividir o mesmo em várias plantas…
É o “View Frame Group” que aparece no Prospector, mas que sinceramente eu não uso… ele é muito específico,
portanto não me serve, mas vá lá… hehehe
Clicando Avançar, temos:
Agora imagine que você tem uma topografia lazarenta, com um desnível cabuloso e você não tenha altura o suficiente na folha para mostrar ele inteiro, mesmo que p intervalo de estacas dê certo… O que você faz? ah, você precisa colocar a escala vertical exagerada 10 vezes em relação a horizontal….
Você é obrigado a quebrar o quadriculado… muito bem, aqui nesta tela você limita a altura do quadriculado… A princípio não se preocupe com esta tela, até porque você ainda não sabe exatamente como será o perfil do terreno… deixe na opção “Automatic”
Clique Avançar:
Temos várias colunas, dá pra configurar labels para o perfil, mas pode-se fazer isso depois… Não importa muito que acontece, pode pular pra próxima tela clicando avançar…
Claro que tudo isso aqui poderá ser mudado depois, não se preocupe
Clique Avançar:
Aqui aparece a tela dos “Data Band”, como eu disse não se preocupe com isso agora… Senão é capaz de você achar que tem que percorrer todos esses passos para adicionar o “Data band”…
Continuando, clique “Create Profile View”!!! Ufa! Ela ainda vai pedir o ponto de inserção…. Informe-o
Deve ter desenhado alguma coisa, não?
Olha só aqui saiu isso:
Que lixo você deve estar pensando… É, eu também pensei isso, hehehe
Esse emaranhado de textos apareceu por que não tínhamos configurado o estilo das Labels do perfil, ou definido quais iriam aparecer, vamos fazer isso:
Para editar essas labels, selecione uma delas (qualquer uma), clique o botão direito do mouse, e clique “Edit Labels” no menu. Vai aparecer este quadro de diálogo:
Veja que Existem algumas LABELS cadastradas… aqui, sugiro apagar todas, selecionando a primeira e clicando o botão com um “X” vermelho… Adicione apenas uma label, Clicando no combo “Type” e escolhendo “Lines” por exemplo. Clique “Add>>”, depois “OK”… Veja como ficou o perfil, repita a operação com cada uma das outras Labels. Dá para colocar informação dos pontos notáveis do alinhamento, PIVs ( Crescent/Sag Curves), Inclinações… Se bem que a maioria dessas labels só devem ser aplicadas no perfil de GREIDE, não no perfil de terreno, que é o nosso caso. Por curiosidade, inseri uma curva composta no meu alinhamento, veja como ficou a Label “Horizontal Geometry Points” no meu perfil:
O texto tá numa fonte horrível, calma, calma…. é tudo configurável, neste caso usei o padrão que estava no desenho… veja como fica um perfil já configurado:
E como que configura assim??
No desenho acima, não é só o perfil que está configurado, veja que o terreno é laranja, o quadriculado cinza… Labels nos perfis, Labels no Quadriculado…
Primeiro você precisa saber diferenciar o que é Label do Perfil e o que é Label do Quadriculado… é meio subjetivo dizer qual é qual, você tem de experimentar: botão direito do mouse sobre o PERFIL, “Edit labels”. Sim antes era sobre as labels que já existiam, mas é possível clicar sobre o perfil… até porque se as labels ainda não existirem como você vai clicar elas?
No exemplo, são labels do perfil aquelas linhas com textos azuis, elas marcam os PC, PT do
alinhamento
Bom, já sabemos criar um perfil de terreno!!
O próximo passo seria como configurar o estilo? Vamos ver isso assim que soubermos adicionar um perfil de Greide, pois faz mais sentido configurar o estilo desse… Perfis de terreno invariavelmente são linhas
quadradas, sem
PIVs definidos etc…
Agora, veja que interessante:
Percebe que na árvore de itens do Prospector, estamos no ProfileView?
Percebe como as coisas se organizam até ele? Primeiro, temos “Points”, depois “Surfaces”, depois “Alignments” (a partir do 2008…), aí dentro dos “Alignments” temos “Profiles”, “ProfileViews”…. não é a toa esta
seqüência!!!
É a seqüência mais óbvia a ser seguida no projeto… e assim, pelo Prospector mesmo, é possível gerenciar toda a informação necessária.
Bom, já ta comprido o bastante, hehehe, no próximo, vemos como configurar o “ProfileView” (o quadriculado), em seguida como desenhamos o Greide
Tá impaciente? a interseção de corridors vai demorar um pouquinho ainda,
hehehe!!!
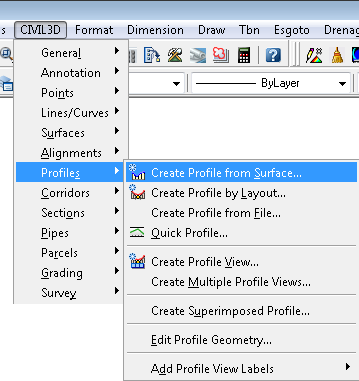

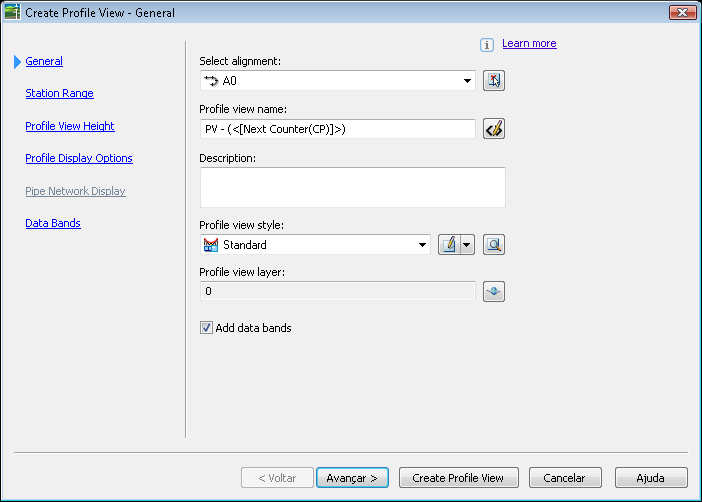




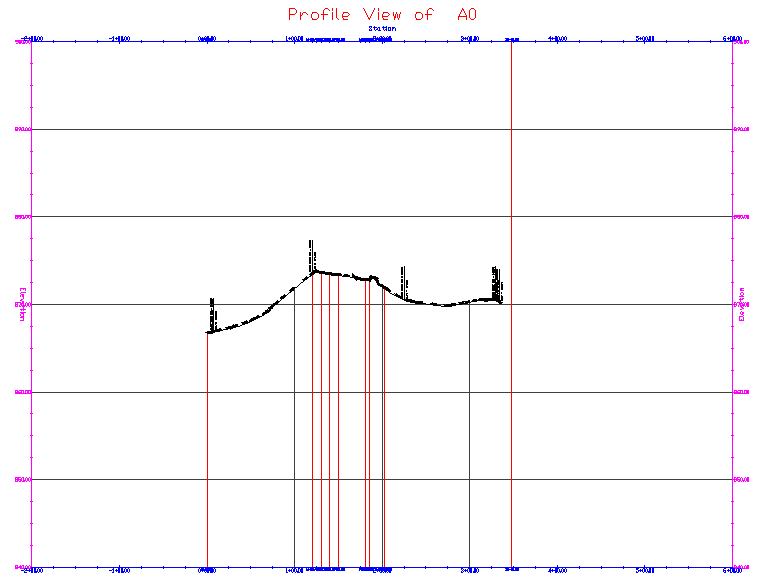

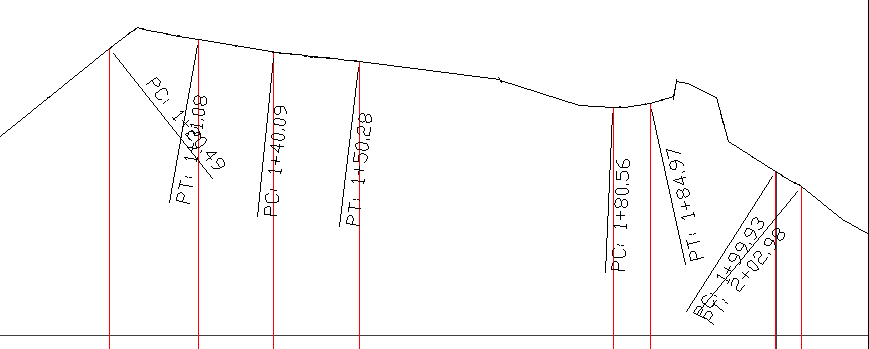

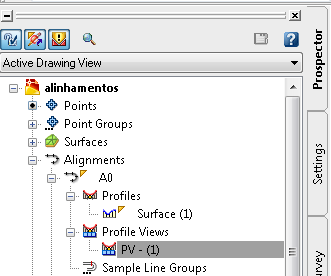
Boa dia Neyton, você sabe me informar porque a opção sample offets para geração de perfil no civil 3d não funciona corretamente? os perfis laterais "estoura"
Obrigado
Josué
boa tarde Neyton, como faço para configurar o tamanho e o estilo do simbolo dos pontos? desde já agradeço a ATENÇÃO.
Olá.
estou com uns problemas será que pode dar uma luz?
la vai:
tenho um perfil longitudinal do terreno e quero inserir nele meus pontos de sondagem que estão locados na superfície.
no mesmo projeto (que e subterraneo metro) estou tentando elaborar um assemble para a secão que é circular mais nao conssigo tirar volume e nem deixar macica.
olá.
venho fazendo outra pergunta, como posso fazer para que apareca no perfil as ruas da superficie?
Olá Neyton!!!
Sim ja consegui, de qualquer forma obrigada,e devo precisar muito da sua ajuda daqui pra frente…rsrsrs
Abraços
logo no começo deste tutorial, eu menciono isso
inclusive mostro como tem que ser o arquivo, chegou a tentar este esquema?
Ola Neyton…
Parabéns pelo blog, esta sendo muito útil!!!!
Estou com um projeto, onde tenho que “Create Profile From File”, e estou com problemas, uso o Civil 3D 2009…
Se puder ajudar, desde ja agradeço!
Abraço
o output a que me refiro é aquele do editor de componentes da label
ao selecionar um compontente que fornece a estaca, ele possibilita formatar a saída como estaca inteira, como fração, como as duas coisas… em fim…
Olá Neyton,
Fiz os passo de criar um estilo para o perfil sair em estaca, não etendi o “output”, serve para Estaca inteira e “Fração”?.
Há parabéns pelo seu blog, ajuda bastante demais.
Abraços,
Jáckson
quando vc configura o conteudo da label, no final da lista de propriedades do componente, tem “output”, lá vc especifica que parte deve aparecer, se é so a estaca cheia, ou o decimal, etc..
Neyton,
configurei como sugeriu para o “station index format” e deu certo. Entretanto, no “station index format” eu tinha formatado da seguinte forma:
nºestaca + dist, agora no perfil também aparece a mesma coisa, como era de se esperar. Agora te pergunto, como faço para ficar só o número da estaca sem o dist no profile?
abraço
Nilson
configure a label para “station index format”
Ola Neyton,
Estou com uma dúvida sobre como configurar a estaca no perfil gerado; aqui no desenho apareceu o seguinte formato: 0+020 0+040 … 0+520, como configurar aparecer somente a numeração das estacas, ou seja, 1 2 3 4?
abraço
Nilson