Excel, arquivo de texto o algo parecido… Vamos dizer que você tem um arquivo de texto com os pontos da seguinte maneira:
p d xxxxx.xxxx yyyyyy.yyyy zzzzzzz.zzzzz
ou seja, número do ponto, descrição, coordenadas X, Y e Z
Dá para “puxar” esses pontos pro civil 3d de maneira bem simples, usando a seguinte ferramenta: IMPORTPOINTS
Nela, você verá uma tela, onde você pode escolher a origem do seu arquivo e o formato:
Escolha um formato, por exemplo PNEZD (space delimited). Mas digamos que o seu arquivo é diferente, não esta na lista. Você pode criar um formato personalizado, com as colunas que
preferir!!, ara isso clique naquele botãozinho a direita da lista de formatos, aparecerá uma lista de formatos existentes, em seguida, clique o botão “New”, ta tela que aparece, escolha “User Point File” e clique “OK”, você verá esta tela:
Veja, há campos para você especificar o nome do seu formato, um comentário e na parte de baixo, você tem várias colunas escritas “
Experimente clicar na primeira por exemplo. Deverá aparecer outra tela, onde você pode
escolher que tipo de dados entra nesta coluna, seja ela Elevação, coordenada Norte, ou descrição, por exemplo. Escolha algumas colunas, marque, ou informe qual o separador usado no seu arquivo…
Veja:
Separador? O que é isso???
Como eu disse, seus pontos podem estar da forma:
X.X Y.Y Z.Z P D
o separador é o espaço
ou:
X.X , Y.Y , Z.Z , P , D
ó separador é vírgula
Aqui cabe uma observação, use sempre o PONTO como separador de decimais e as coordenadas deixe-as sem separador de milhar, senão não será possível reconhecer o seu texto, veja, simulei um arquivo qualquer, separado por vírgulas, ao clicar o botão “Load”, vemos que ele preenche a caixa mais abaixo com o conteúdo do texto e após clicar “Parse” (separar), ele preenche a caixa do centro, colocando cada coluna em seu lugar, como o
Excel, ao abrir textos separados por tabulações.
Depois disso, clique “OK” e a sua “máscara” de entrada de pontos fará parte da lista. Ah, ela fará parte do desenho corrente apenas, se precisar dela de novo, terá de copiar ela para o outro arquivo. Sugiro que a medida que você for aperfeiçoando um desenho, e entenda por isso, definir estilos, layers, fontes,
etc., use ele como template para outros, pois fica muito subjetivo querer configurar tudo
já no primeiro, você sempre terá de voltar e editar algo….
Bom, clicando todos os “OK” necessários, você voltará para a tela do “Import Points” e o seu formato estará
lá na lista:
Aí é só clicar “OK” mais uma vez e pronto….
Veja que você pode associar estes pontos a um “POINT GROUP”, mas pra quê?
Imagine que o seu levantamento é feito em etapas com datas diferentes… você pode ter várias etapas no mesmo desenho e assim, poderá diferenciar um ponto de outro…
Importados os pontos, teremos eles na tela:
Ah, aqui eu estou usando um template que vem no cd do civil 3d, chama-se “_AutoCAD Civil 3D (Metric) NCS LDT.dwt”, após importar os pontos, eles podem, ou não, aparecer na tela. Se eles não aparecerem, é possível que o layer esteja desligado, congelado, ou o zoom está definido para uma região sem pontos. Ou…. pode ser que o ESTILO da LABEL dos pontos não esteja definida.
Os pontos estão no desenho.
No prospector, clique sobre “Point Groups” e expanda, veja, se você atribuiu os pontos a algum “Point Group” ele estará ali, caso contrário, apenas “_All Points” estará disponível.
Clique sobre ele (ou no “_All Points”) com o botão direito do mouse e clique “properties”, teremos a tela a seguir:
Temos várias abas, cada uma delas é importante, mas por enquanto ficamos com a aba “Information”, nela configuramos o estilo que os pontos aparecem (ou não) desenhados na tela e como os textos irão (ou não) aparecer.
Convém você clicar no botão ao lado do “Point Style”, veja que ele tem uma setinha apontando para baixo, isso significa que temos alguns comandos a mais no mesmo botão. No geral, temos as funções copiar, criar novo, escolher na tela ou editar o estilo selecionado. Primeiro vamos configurar os textos, para isso clique e escolha editar o “Point Label Style”, temos:
Outra vez, muitas abas, dessas as mais importantes são a “General”, que é onde você informará a fonte de texto, layer e
visibilidade, já na aba “Layout” você configura como os valores são apresentados e em que cores.
Nesta aba (layout), escolhi “Point Description” em na caixa “Component Name”, e configurei como na figura, o campo “Genereal” que aparece ali, experimente alterar, veja que ele mostra no quadro de visualização as alterações feitas…. não tem muito que explicar, é melhor testar!!! No campo “Text” o mais importante é o “Contents”, ao clicar nele aparece um botãozinho com “…” clique-o, aparece isto:
Tem uma lista de propriedades que você pode utilizar, desde o nome, até “Latitude/Longitude”!!! é bem bacana e dá pra ajustar “casas depois da vírgula” por exemplo…
Não se assuste com o “<[Full Description(CP)]>” que aparece lá, este texto diz ao civil 3d que ele deve mostrar a descrição do ponto, assim como “<[Northing(Um|P4|RN|AP|Sn|OF)]>” mostra a coordenada norte medido em metros, com 4 casas decimais, arredondamento normal, separador ponto, sinal de menos = “-“, e saída completa!!!!
Sim, diz tudo isso, mas não se preocupe, você não precisa saber de cabeça isso tudo, basta escolher a propriedade e clicar na setinha, que ele irá para o quadro da direita com esses elementos todos. Ah, antes de clicar a dita cuja, veja que cada propriedade tem um conjuntos de configurações, arrume elas ANTES de clicar a setinha, senão, “<[Northing(Um|P4|RN|AP|Sn|OF)]>” poderá não ser exatamente o que você queria…
Como exemplo, veja como fica o texto das cotas (elevações):
Ou: <[Point Elevation(Um|P3|RN|Sn|OF|AP)]>
Dom, ainda temos a aba “Draged State”, é onde configura como o texto aparece, caso arrastemos ele para longe da marquinha do ponto… no geral ele está configurado para colocar uma leader e aumentar o tamanho do texto… experimente alterar, não é complicado. Eu prefiro deixar o “As Composed” marcado, assim o texto não se altera se eu o arrastar.
Clique os “OK” até voltar para a tela do “Point Group Properties”, aí clica “OK” outra vez, ok?
Vamos falar do point groups… ele pode servir para varias outras coisas, uma delas é:
você tem pontos que são árvores, pontos que são postes, outros que são cerca, em fim…. dá para você agrupar os pontos “árvore” e colocar eles num estilo, cuja marquinha do ponto é um bloco do autocad que é uma arvorezinha!!! o mesmo para postes, etc…
isso te livra de inserir blocos em cima dos pontos!! o topograph faz isso, com blocos atributados, é quase o mesmo esquema…
mas e para filtrar um grupo de pontos com o código de árvore?
No prospector, clique com o botão direito do mouse sobre o “Point Groups” e clique “New” no menu, na aba “Include”, Marque a caixa “With Raw Description Matching” e na coloque o código correspondente:
E pronto, na aba “Information” defina o campo “Point Style” para o estilo do poste, caso este não exista, crie um!!! Clicando “New” (no botão ao lado do nome do estilo, as), você tem:
Veja que escolhi uma marquinha composta pelo “X”… faça alguns testes, tenha sua biblioteca de blocos a mão!!!
Bom, acho que já esta bom, já criamos pontos importando da estação, de arquivos de texto… so falta saber o que fazer com eles!!! ligar os pontos!!! você pode usar as ferramentas do menu “Lines/Curves” ou usar o line, circle etc…
Diria apenas o seguinte: tudo que for passível de se tornar linha obrigatória em superfícies (como crista/pé de talude, bordo de pista, margem de rio,
etc.) é bom desenhar com 3dpoly, usando as coordenadas Z dos pontos, e nada de “inventar” vértices nelas!!! use exclusivamente
os pontos do levantamento!!
Meio-fio é caso sério, levanta-se 3, ou até 2 pontos e jogam um arco “meia-boca” lá representando a esquina e quando vão fazer a triangulação, vêem que o civil triangula a corda do arco, mas não o arco… eu costumo interpolar alguns pontos nesses casos e desenho o trecho em curva por pequenos segmentos de reta… claro vai do gosto do camarada…
Mas… e se o estagiário conectou os pontos em 2d????? como usar as linhas como linhas obrigatórias da superfície???
bom, entra no meu blog!!! temos a solução dos seu problemas!!! huahuahauhua!!!
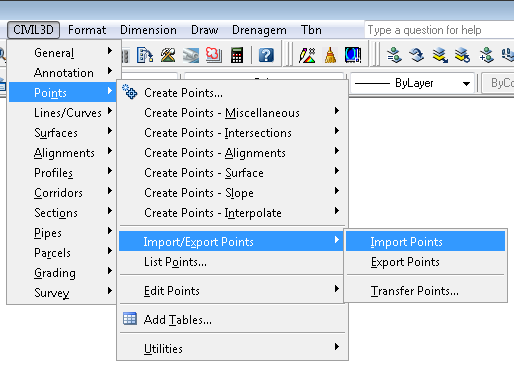
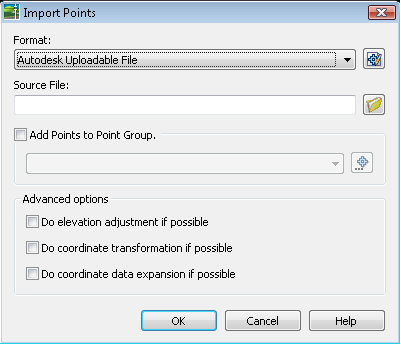
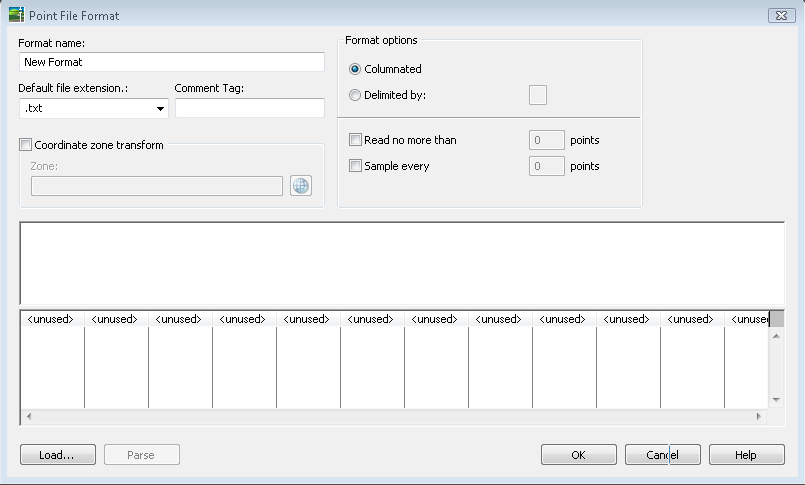
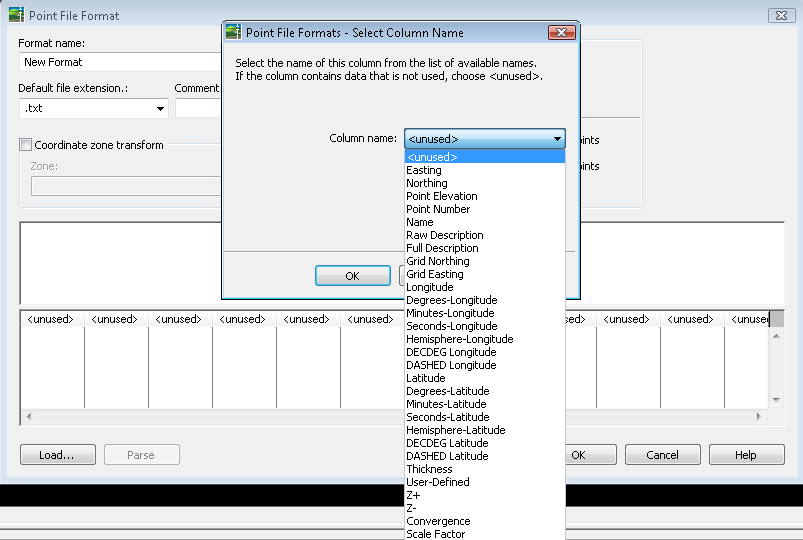
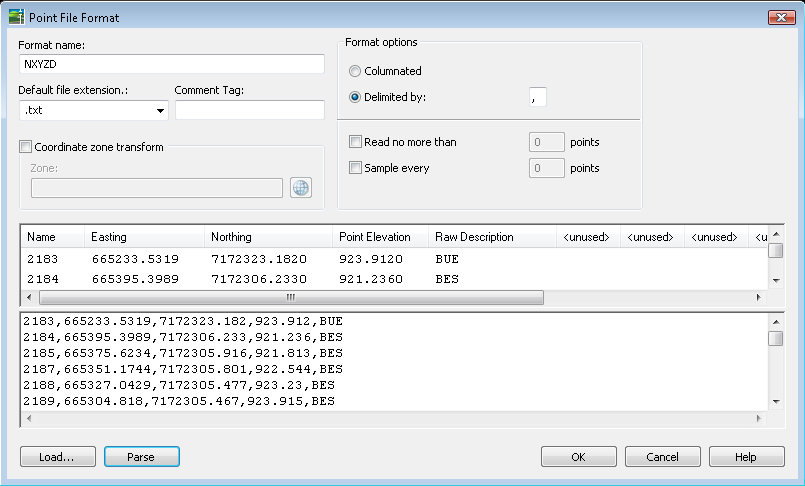
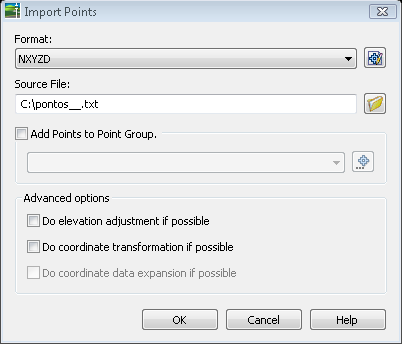
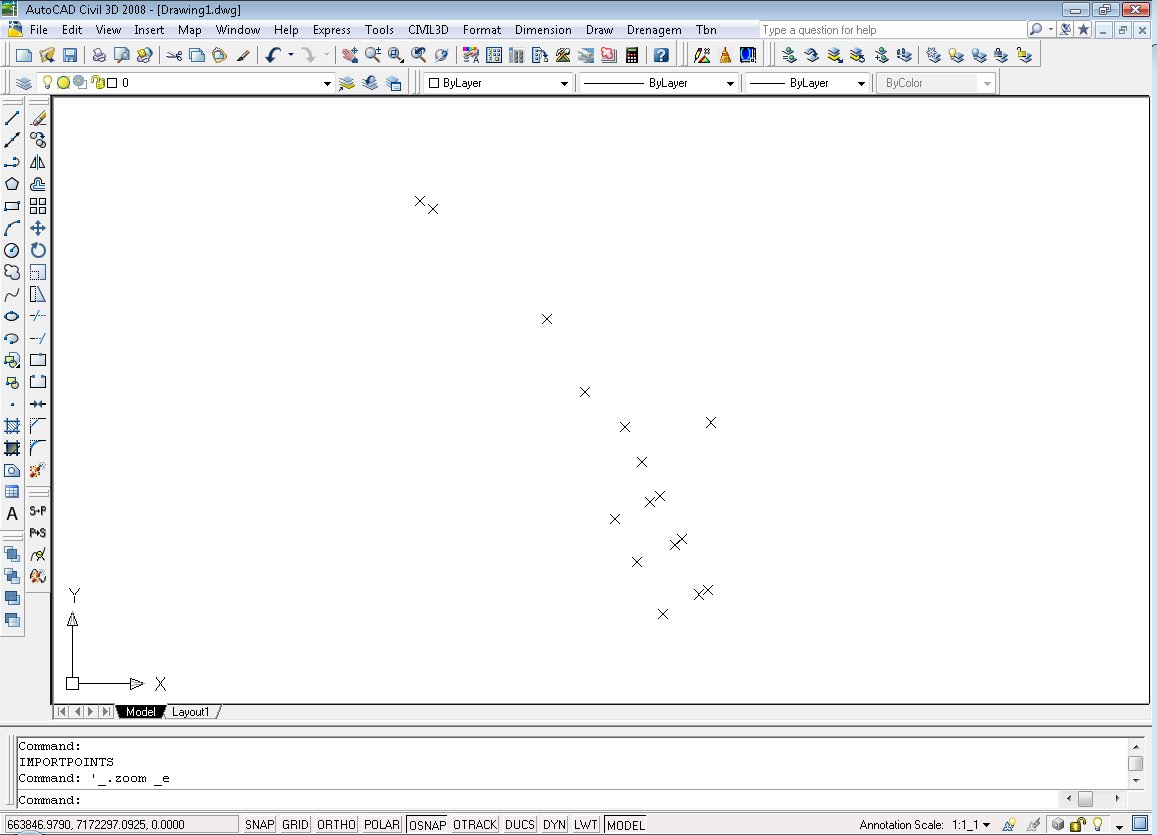
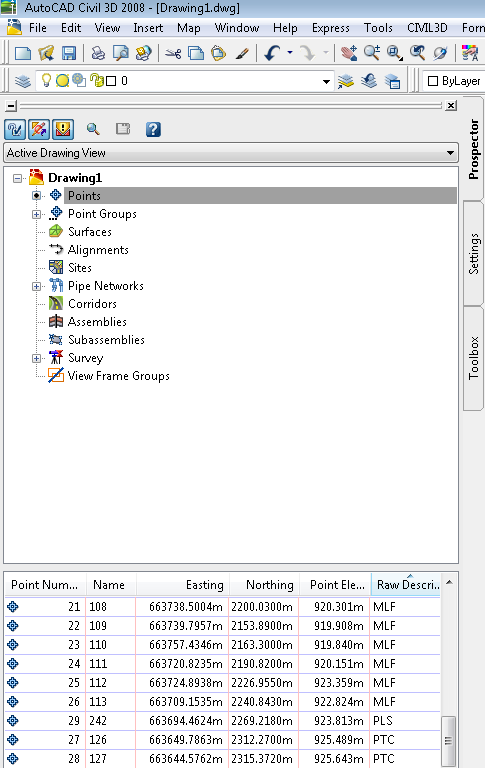
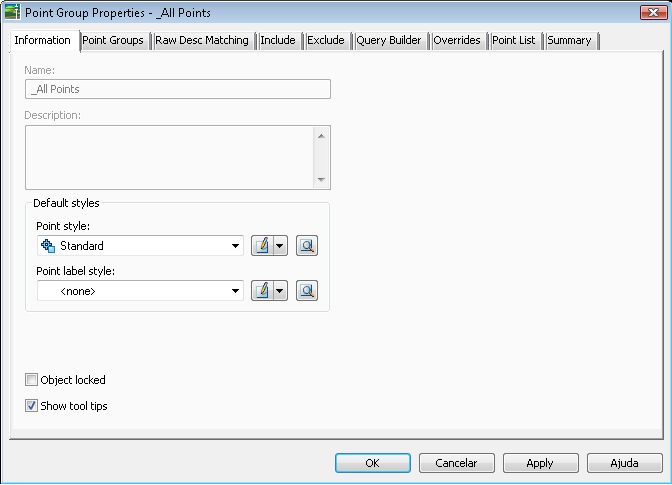
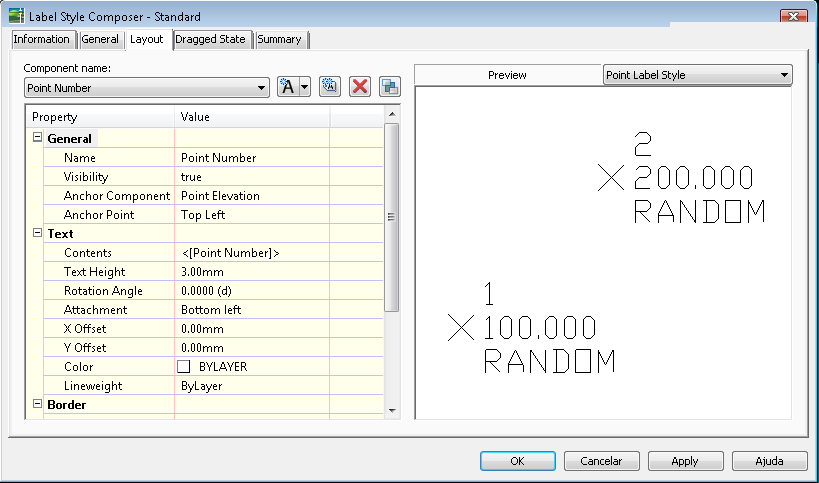
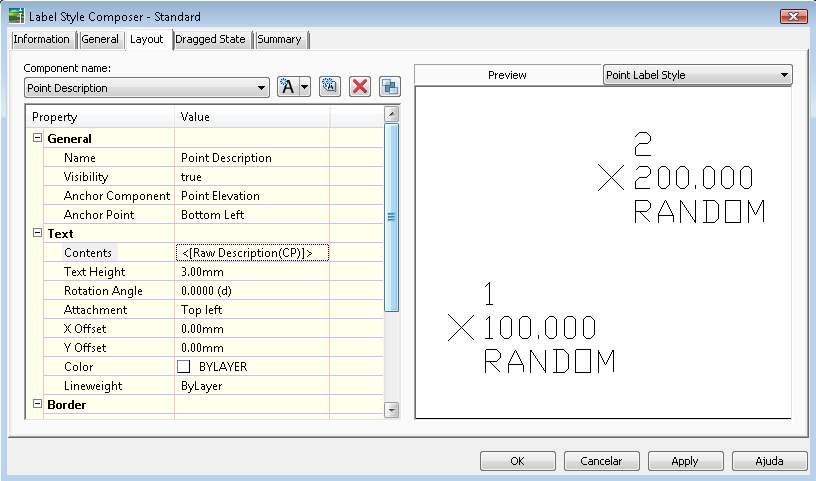
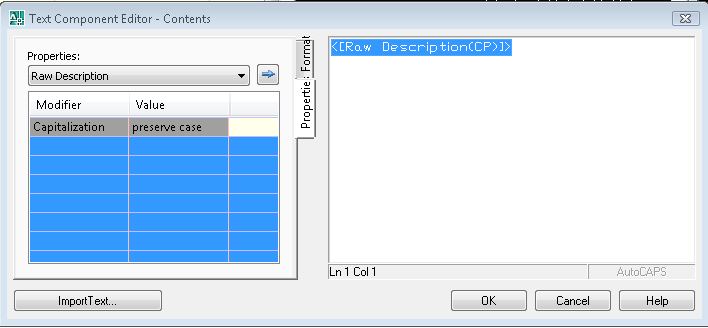
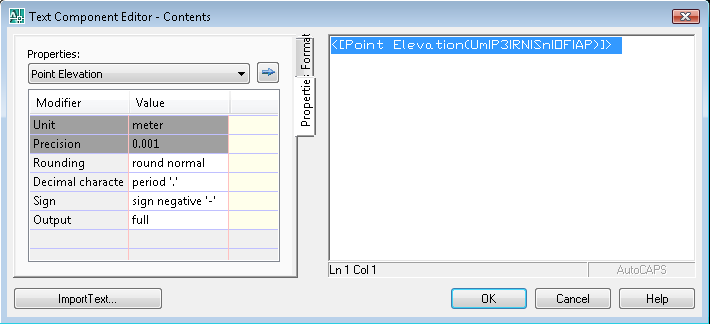
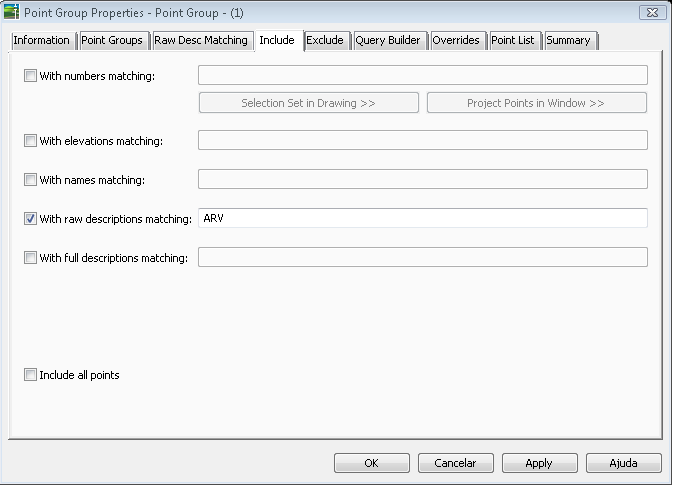
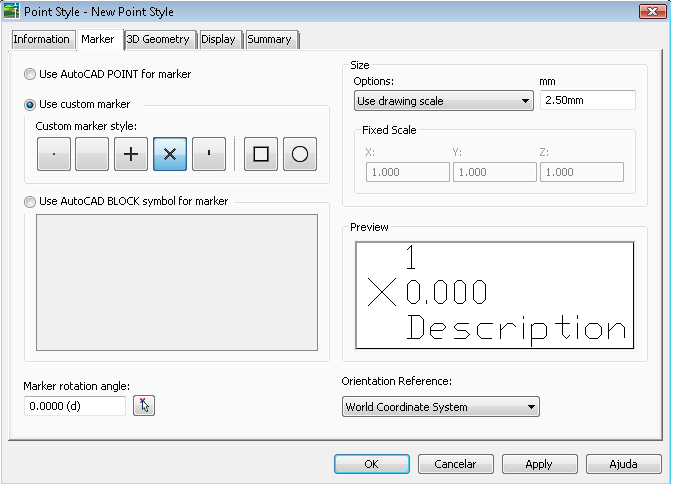
no arquivo FBK, identifique o nome do ponto.
para o fbk, se o nome estiver sem aspas, ele deveria ser o numero do ponto, não o nome.
então se o numero do ponto é alfanumerico, precisa estar entre aspas, assim, ao importar, na verdade voce esta importando o nome.
exemplo, se no fbk, o ponto chama-se M01, escreva "M01"
ai vai funcionar
Neyton, boa tarde!
Esse post é muito útil parabéns! Vem me auxiliando muito nos últimos tempos, já resolvi alguns problemas com esses poucos conhecimentos que eu adquiri lendo o seu blog… Sou ainda um usuário iniciante, mas estou interessado em saber algo que não ficou claro no seu tutorial referente criação de survey… Meu problema é o seguinte: recebi um arquivo extensão .M21 e após uma pesquisa na internet descobri um software que converte para a extensão .fbk. O problema é que na hora de abrir pelo C3D aparece a mensagem "Error: Invalid point number. (Point ' R-4 ' is not correct)… Então fiz o seguinte, troquei através de meu editor de textos "espaço" por "vírgula" e importei novamente o arquivo .fbk. Inicialmente achei que tinha dado certo, pois não apareceram mais mensagens de erro, mas não enxergo nenhum ponto e acho que nada aconteceu… o que fiz errado ?
Neyton, boa noite. Acabo de resolver um probleminha com o número de casas decimais dos pontos usando seus esclarecimentos. Parabéns e obrigado por manter uma uma página com material tão útil para quem se interessa. Pergunta, vc tem algum kit curso, tipo DVD com vídeo aula e tals? Adquiri um a pouco tempo mas infelizmente nem se compara ao seu material aqui postado. Um abraço.
Neyton, boa noite. Acabo de resolver um probleminha com o número de casas decimais dos pontos usando seus esclarecimentos. Parabéns e obrigado por manter uma uma página com material tão útil para quem se interessa. Pergunta, vc tem algum kit curso, tipo DVD com vídeo aula e tals? Adquiri um a pouco tempo mas infelizmente nem se compara ao seu material aqui postado. Um abraço.
Oi, brigado pela resposta. Então seria pela sobreposição das superficies, mas eu tenho q ajustar a triangulação neh, ou seja, dependendo de como a triangulação estiver colocada pode dar diferença no calculo do volume?
Outra coisa, não daria para calcular pelo Stage Storage, pegando a idéia de q a vala seria uma bacia. Pq essa ferramenta calcula o volume de bacia neh. Teria como ?
Mais uma vez muito obrigado (e se a minha pergunta teve alguma coisa meio doida, desconciderem … é q eu ainda to pesquisando o programa)
pra calcular o volume, voce precisa ter a situação anterior, ou terreno natural e a situação atual, terraplenada.
ai gerar a triangulação das duas pra ter o volume
Oi boa tarde, Gostaria de saber se tem como calcular o volume de um levantamento apenas pelos pontos levantados. Por exemplo: o topografo faz o levantamento de uma vala escavada, ou algo do tipo, onde ele tem pé e crista. Só com esses pontos no civil teria como calcular o volume ?
Muito Obrigado pela atenção, ainda sou um usuário novo do civil 3d mas estou me esforçando bastante para aprender.
http://tbn2net.appspot.com/showprog?progid=PT2PT&ajuda=True
Opa, se os pontos sao blocos com atributos onde o separador de decimal é ponto, e os atributas sao:
descpription, elevation, number
use o comando AeccCreatePtConvertSdskPts
se nao funcionar, experimente usar o meu programa PT2PT para isso
link pra download:
http://www.inf.ufpr.br/nldm07/progs/pt2pt.zip
Neyton, veja se pode me ajudar!!
Como devo exportar os pontos do topograph para que o civil reconheça, já tentei de tudo e não consigo carrega-los. Dá uma força!!
Abraço!!
Carlos Nascimento!!
Este comentário foi removido pelo autor.
Obrigado!!
Quanto as estacas, veja que postei uma segunda forma de usar as estacas em 20m, nela, você altera um parâmetro chamado “Station Index” do alinhamento, no c3d2008, é pelo Properties, no 2007, é nas propriedades do alinhamento, que você vê pelo toolspace/prospector
assim quando for configurar a label da estaca no data band, em vez de usar “station format” você usa “station index format”
Parabéns pelos tutoriais. Espero que venha mais por ai!
Estou com dúvida sobre como configurar Data Band Style de um Profile View. Não estou conseguindo configurar de forma que o estqueamento fique de 20m em 20m no padrão utilizando no brasil, da mesma forma que vc ensinou para o alignment, onde configurar em expressions utilizando as funções FLOOR e FMOD.
Valeu Neyton.
Desde já agradeço a atenção.