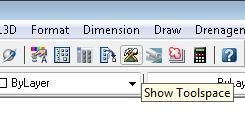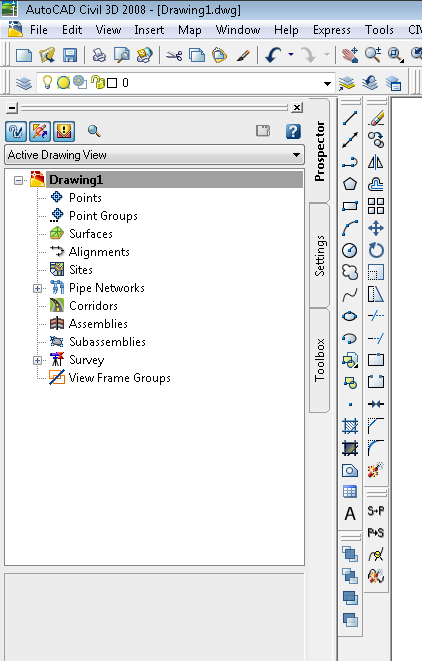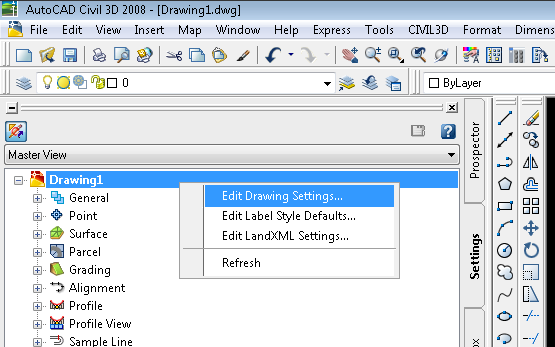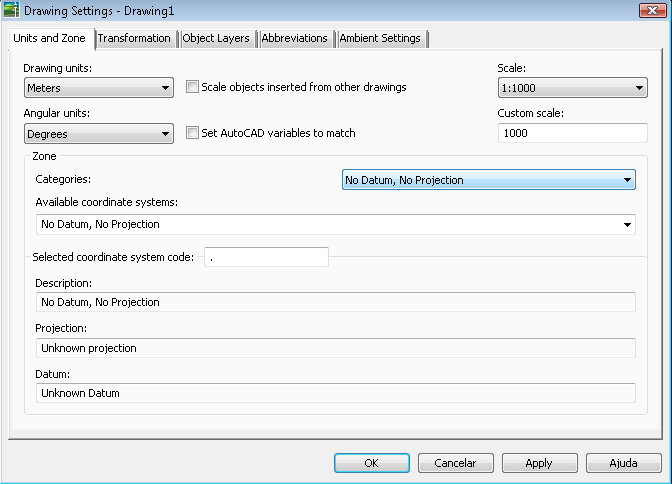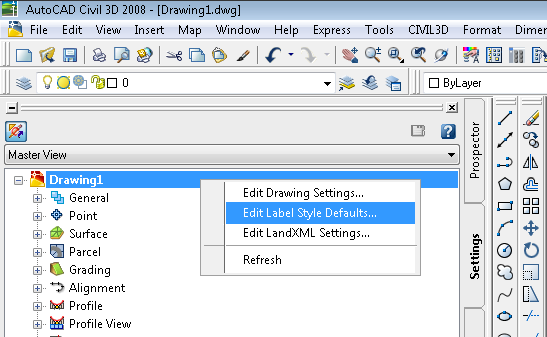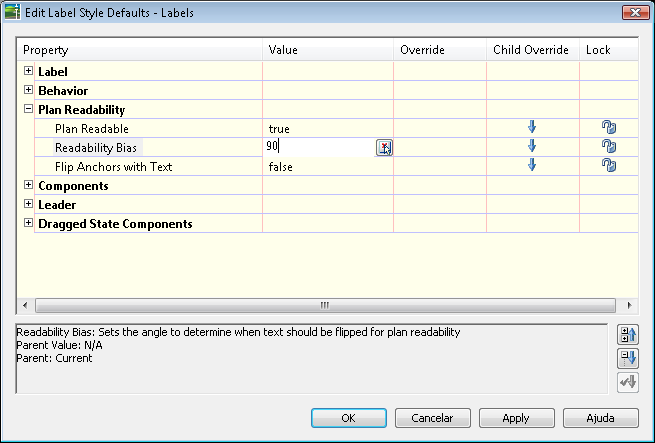Porque: evita de você desenhar as coisas em Pés, ou polegadas e chegar a conclusão que calculou volumes em metros quadrados… isso seria realmente o fim,
hehehe, então, ao criar um novo desenho, ou projeto, como preferir, veja se o template que vai usar está em METROS:
Aqui, escolho um modelo pronto, que acompanha o cd do civil 3d, mas nada impede que você abra um desenho limpo, sem nada mesmo, mas que tenha as unidades em metros, experimente o “acadISO -Named Plot Styles.dwt” é um template leve sem nada, que esta em
metros já. Você pode dizer: é so configurar depois… sim pode, mas acredite, é melhor já começar nas unidades certas.
Agora, vem a parte de configurações, nela você definirá a escala de trabalho do desenho, outras unidades e muitas outras coisas. Comece digitando SHOWTS na linha de comando vamos abrir o TOOLSPACE, para isso use o comando ShowTS:
Vai aparecer:
Vemos a esquerda o Toolspace, no caso com 3 abas, o normal é abrir só duas, a do “Prospector” e a do “Settings”, ali ainda esta aparecendo a do “Toolbox”, mas esta ficará para um outro dia.
Aba Prospector: Aqui encontramos todos os elementos do civil 3d do nosso desenho, tais como pontos, alinhamentos, superfícies,
etc.
Aba Settings: Nela configuramos COMO os elementos vão, e se vão, aparecer na tela, coisas como fonte, altura, layer….. São os ESTILOS das coisas. Por exemplo, posso ter 2 estilos diferentes de apresentar PONTOS, num deles aparece apenas a marca do ponto, o “xizinho”, no outro, aparece a marca e o texto com o número, e num terceiro estilo, podemos configurar para aparecer o texto do número em outra fonte qualquer.
Experimente clicar a aba Settings, verá que tem outra “árvore de diretórios”, bem parecida com a do Prospector. Para editar alguma coisa, sempre clicamos duas vezes, ou clicamos com o botão direito do mouse sobre o que queremos editar, vai depender do caso.
Aqui, no Settings, a primeira coisa que iremos verificar são as unidades, sim, as unidades!!!
No topo, vemos uma caixa “popup”, clique-a e verá “Master View”, “Active Drawing Settings View”,
etc., é como um filtro, que “limpa” a “árvore” do Settings, mostrando apenas o que desejamos. A princípio, deixe em “Master View”. Veja que temos o nome do desenho ali, clique com o botão direito nele e teremos um menu:
Clique em “Edit Drawing Settings”.
Teremos a tela abaixo, onde configuramos a escala, unidades, layers gerais, siglas (“PC” por exemplo é ponto de curva), alem de unidades de medida que afetam como mostramos dados relevantes no desenho, aqui diria que as mais importantes são “Units and Zone” e “Ambient Settings”, a aba “Tranformation” só faz sentido se você conhece os
parâmetros de georreferenciamento do seu projeto e se isso realmente é necessário no seu caso. Só fica habilitado a alterar qualquer coisa, se no “Units and Zone” você definir algum sistema de coordenadas, como o WGS84, ou SAD69:
Passeie por estas duas janelas, clique “Ajuda” se necessário, mas eu diria que é bastante intuitivo o que fazer aqui… Verifique as UNIDADES, se escolher o template correto ( em METROS ) tudo já estará em metros.
depois disso, clique ok, em seguida clique novamente sobre o nome do desenho e agora peça “Label Styles Default”.
Este com certeza poupará muito trabalho de configuração!!! na janela que abrir, configure a fonte de letra a usar ( eu gosto do arial, mas isso é gosto pessoal ) e o tamanho, diria que 2mm é uma boa pedida (corresponde a CL80 mais ou menos). também é possível ajustar o ângulo em que os textos “de cabeça pra baixo” se tornam legíveis, isto é, são automaticamente rotacionados, isto se faz na linha do “Plan Readability” como na tela abaixo:
Com essas configurações preliminares, já temos um bom começo. Ainda faltam ajustar os layers. Mas isso fica para os próximos tutoriais, pois só fazem sentido a medida que vamos utilizando cada recurso do civil 3d.