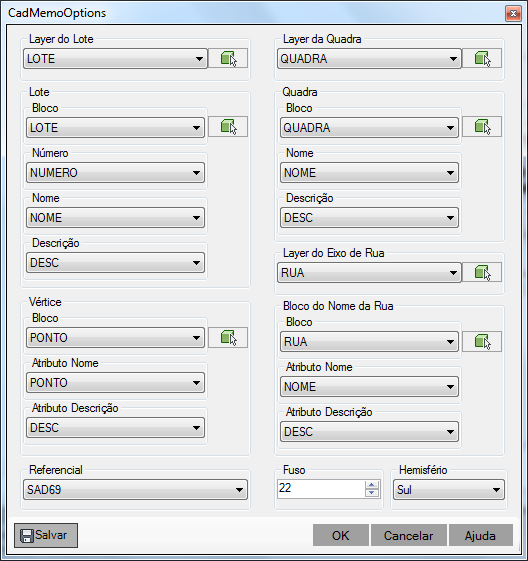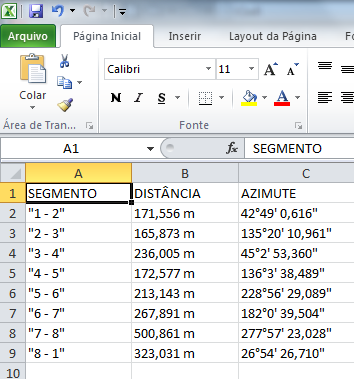Vou fazer um pequeno post hoje para mostrar como fazer tabela de locação usando o C3DMEMO.
Primeiro, baixe o programa e instale.
Depois, tenha um projeto qualquer, onde seu lote ou subdivisão tenha ao menos uma polilinha fechada.
Serve parcel no Civil 3D?
R: Claro!!!
Vamos usar o comando TABLECREATOR
A princípio vai parecer meio estranho no início, mas é bemmmmm simples, você vai ver, hehehehe
Para a coisa toda funcionar no AutoCAD puro, você precisará de uma polilinha fechada e dentro dela, insira um bloco com os atributos: NOME, NUMERO e DESCRICAO:
Coloque o polígono no layer LOTE por exemplo.
Seria interessante que, se os vértices precisarem ter nomes, coloque blocos com atributos PONTO e DESC por exemplo:
Ao chamar o programa, a primeira coisa que ele pergunta, é se será uma tabela no excel ou é pra desenhar no cad. Aqui escolha um, tanto faz!!!
Aí, vai aparecer uma tela para configurar algumas coisas:
Confuso?
Aí o programa está te perguntando:
Quais blocos eu uso para ler os nomes dos lotes, vértices e ruas?
Quais os layers das polilinhas dos lotes, quadras e ruas?
Simples, né?
Dica: pra primeira tentativa use o DWG de exemplo do programa chamado “/dwg/CADMEMO.DWG“.
Aí vai aparecer a tela abaixo:
Preste bem atenção.
No quadro da esquerda, você escolhe os lotes ou quadras inteiras. No caso selecionei apenas um lote.
No quadro da direita, vamos formatar a tabela.
Primeiro, faça um duplo-clique na palavra “Loteamento”, a célula que esta selecionada na imagem.
Depois, faça duplo clique na palavra “Polígono”. Vai aparecer assim:
Perceba que, ao fazer o duplo clique, o nó se expande. Estamos interessados no nó “Loteamento / Polígonos / Segmentos“, ok?
Esta coluna não aparecerá na tabela, ela só serve para dar “layout” à tabela.
Agora, vamos incluir 3 colunas: SEGMENTO, DISTANCIA, AZIMUTE
Para isso, clique o ícone indicado:
Ele insere colunas na nossa tabela.
Agora, faz duplo clique nos ícones com 3 pontinhos (…).
Abrirá uma caixa. Nela escreva o nome da coluna:
Simples, não?
Bem, faça isso para as três colunas. Vai se parecer com a imagem acima.
Agora, falta preencher a linha que escreve alguma coisa na tabela. Para isso, duplo clique no ícone marcado na célula:
Note que um segmento pode ser em arco ou pode ser uma reta e as propriedades podem variar conforme for um ou outro.
Então duplo clique no ícone da linha.
Este é o editor de macros. É nele que a coisa toda acontece.
a) clique na caixa marcada com (1)
b) escolha a propriedade “Vértice Inicial”
c) na caixa (2), no item “Mostrar”, escolha “Nome”
d) clique o botão em (3)
e) observe o resultado em (4)
Bom, agora insira em (4) um caractere traço (“-“) e repita a operação anterior, escolhendo o vértice final.
Ficará algo assim:
“[VerticeInicial:(MostraVertice:Nome|Caps:Minusculo)] – [VerticeFinal:(MostraVertice:Nome|Caps:Minusculo)]”
Isso produzirá um texto parecido com “1-2”, “2-3”, entendeu?
Agora clique o botão “OK” para fechar o editor.
Abre o editor para coluna da distância. Nela escolha a propriedade “Comprimento”. A macro vai aparecer assim no final:
[Comprimento:(CaracSepDecimal:Virgula|CasasDecimais:3|Unidade:m|MostraUnidade:SimComEspaco|CaracSepMilhar:Ponto|FNumero:Numeral)]
Note que é a propriedade “Comprimento” com uma série de configurações.
Para o azimute, as propriedades serão assim:
Ou seja, o texto:
[InfoAngulo:(MostreGrau:GrauMinSec|Unidade:grau|Angulo:Azimute|Espacado:False|CaracSepDecimal:Virgula|CasasDecimais:3|CaracSepMilhar:Ponto|FNumero:Numeral)]
Percebe a relação?
Bom…. quem usa o civil 3d já deve ter percebido a semelhança com o “Label Style Composer”.
Note que as linhas que não estão “ticadas” não produzirão nenhum texto, então não aparecerão na tabela final.
Você pode ignorar elas ou clicar o botão para apagar linhas para remover elas.
No fim, deverá ser algo assim:
No total, preenchi apenas 3 células no título e 3 células com valores. Rápido, não?
Olhe no canto superior esquerdo. Clique o Botão SALVAR.
Isso mesmo!! Você vai salvar o template de tabela!!!
Agora, clique o botão “OK” e veja o resultado no Excel, se esta foi sua opção inicial:
Suponha que agora você que a planilha no cad.
Chame o comando TABLECREATOR novamente.
Escolha a opção desenhar no cad.
Informe o ponto de inserção.
No canto superior esquerdo, clique o botão “ABRIR” o template salvo.
Clique o botão “OK”
Simples né?
Sim, podem acontecer bugs. Se você achar algum, me avisa o quanto antes!!!
Aquele descontão pra ti comprar a licença!!!