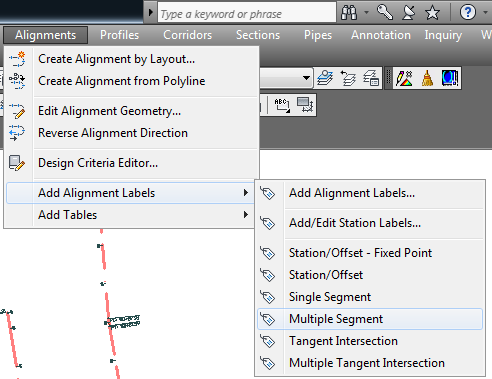Alinhamentos - Quadro de Curvas
Quadro de curvas...
Hum!!! dá pra fazer no civil 3d?
Sim, dá!!!
E é bem simples inclusive!! Basta ter um alinhamento (...
Claro),
baixe um exemplo aqui
E agora, no menu Alignments/Add Alignment labels escolha:
Este é o comando ADDALIGNSEGLBLS.
Será pedido que selecione um alinhamento, selecione um e veja:
Você reconhece esses textos? Legal não? quer que apareça em azimutes em vez de rumo?
Selecione uma das labels, aí clique com o botão direito do mouse e escolha "Edit label Style":
ou ainda:
Veja que tem labels para as tangentes (line), curva circular (Curve) e espiral (Spiral)...
No mais, é o bom e velho editor de labels, o "Label Style Composer":
Se você notou que ele é sempre o mesmo em todas as labels, ótimo, se não notou...
Bem, taí a dica!!! Você vai notar que só mudam as propriedades disponíveis no nó "Text"/"Contents", que no meu caso está assim: "<[Alignment Line Segment Number]>", quando seleciono o componente "Table Tag" na caixa "Component Label"
Se escolho o componente "Distance", aparece" <[Length(Um|P3|RN|Sn|OF|AP)]>"
Bem, percebou que você pode ADICIONAR/REMOVER componentes? experimente clicar aquele "X" vermelho, ele apaga, ou aquele botão com um "A+" ele adiciona componentes, que pode ser textos, blocos ou linhas ou ainda "reference text"
aliás esse "reference text" vai ser útil para mostrar no eixo do alinhamento as cotas de um greide projetado, já imaginou que bacana? Vai lá tente adivinhar como se faz isso!!!
Voltando, agora vamos desenhar a tabela na tela, para isso escolha:
É o pequeno comando ADDALIGNMENTSEGMENTTABLE (onde a autodesk se inspira?)
Ele irá mostrar esta tela:
Deixe como está para fazer de um único alinhamento.
As opções de "Split" pode marcar, ou não, depois a gente pode mudar isso nas propriedades da tabela criada, não se preocupe
Mas antes de clicar OK, vamos ver como é feita uma tabela, clicando para editar o estilo:
Você também deve ter notado que este botão é multipla função (Edita, cria e copia) e aparece sempre que queremos trocar, editar, criar um estilo....
Este é o editor.
Agora veja o quadro "Structure".
Ele tem três linhas básicas: Line, Curve e Spiral
Você não pode apagar elas.
Ne adicionar, isso porque essa tabela pode mostrar informações destes três componentes do alinhamento.
Assim, Segmentamos o alinhamento nestes tipos e os colocamos numa tabela única que mostra essas três coisas.
Claro que em "Line" podemos Mostrar o azimute da mesma, ou numa cura o seu ângulo interno.
O que a tabela mostra então?
Agora veja as colunas.
Você pode adicionar, apagar ou mudar elas.
A coluna "Radius" por exemplo.
Na linha da "Line" está em branco, mas na linha da "Curve" temos um componente que informa o raio da curva.
Assim, selecionamos em cada coluna, para cada elemento (linha, curva, espiral) se queremos ou não mostrar alguma coisa
Você pode editar os títulos das colunas dando duplo no título.
Depois é so informar o ponto de inserção, logo após clicar os OK necessários:
Colorido né?
hehehe, selecione a tabela na tela, clique com o botão direito do mouse (sim, você tem que deixar a opção de botão direito habilitado...
Nada dessa história de último comando, hein??
É o comando "EditTableStyle".
Nele ache a aba "Display", que pra variar está em TODOS OS ESTILOS DE OBJETOS
Note que a aba "Information" e a aba "Summary" também estão...
Entre elas tem algumas abas específicas, dependendo do objeto (surface, aligment, profile....)
Na aba display, que você já deve ter visto outras vezes, desligue a lâmpada do "Title Area Fill" por exemplo, e clique o OK.
Veja a diferença na tela...
Faça testes com os outros elementos, verifique a aba "Data Properties".
Nela você pode alterar a altura do texto, pode fazer com que uma coluna fique em ordem crescente por exemplo...com um pouco de esforço, vai ficar igual, ou quase, aquelas que saem do topograph (NÃO, NAO USO, NUNCA USEI, NEM PRETENDO USAR TÃO CEDO)
é isso!!!, gostou? não gostou? tem alguma dica legal? comente!!! seu feedback vai ajudar muito!!!