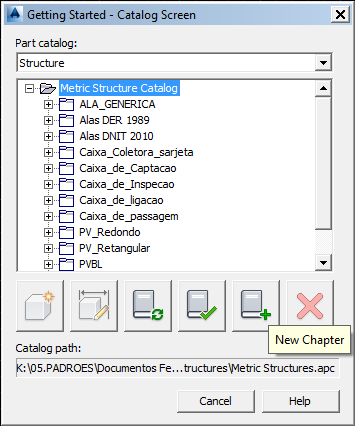
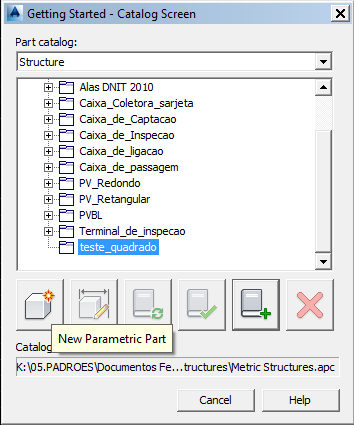
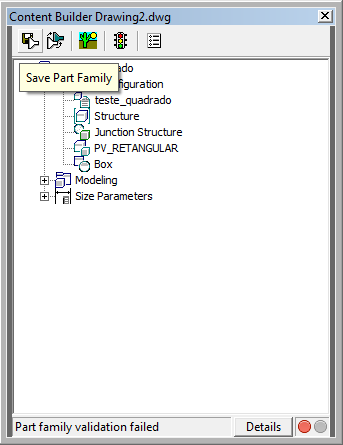
Note que, o primeiro nó, Part Configuration, precisa ser configurado OBRIGATORIAMENTE:
- Part Name: TESTE_QUADRADO
- Part Type: Junction Structure, no caso de ser um poço de visita ou caixa de ligação. Se fosse uma ala seria, Inlet-Outlet, esta informação define variáveis obrigatórias, tais como altura e espessuras de laje de fundo e parede
- Shape: Box, neste exemplo, a estrutura será uma caixa retangular. Essa informação define algumas variáveis obrigatórias para o modelo, tais como largura, altura e comprimento.
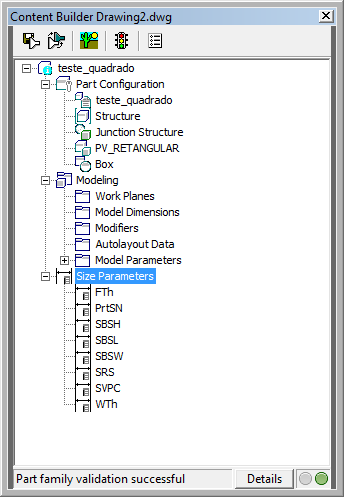
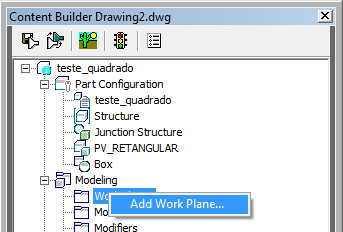
Dê um nome, por exemplo, Top Plane:
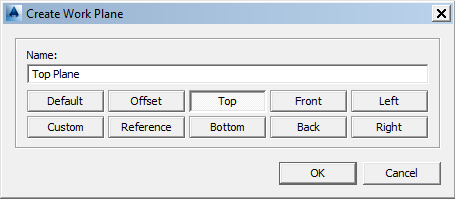
Para ficar fácil de identificar na tela, é criado um quadrado amarelo no desenho. Ele define o plano que acabamos de criar.
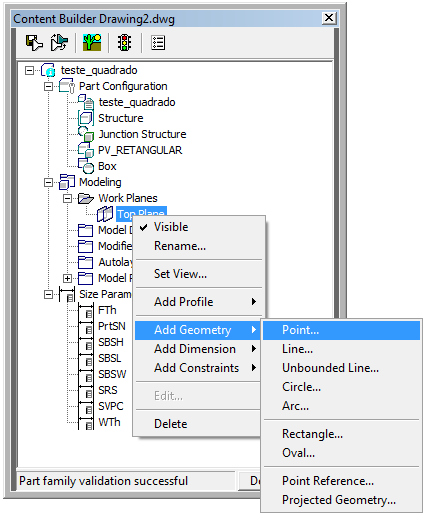
Insira o ponto no meio do quadrado amarelo. Use o OSNAP Mid Between two points para facilitar.
O ponto será criado na tela, na cor branca
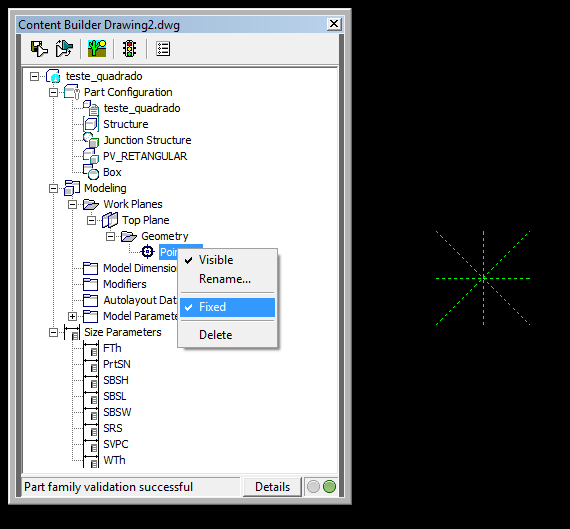
Note que após isso, o ponto ficará na cor verde. Isso indica que é uma geometria fixa.
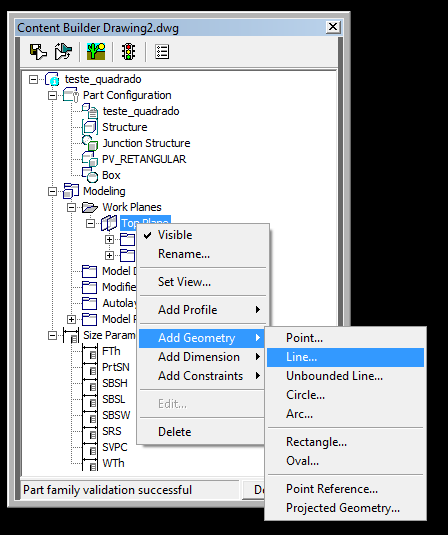
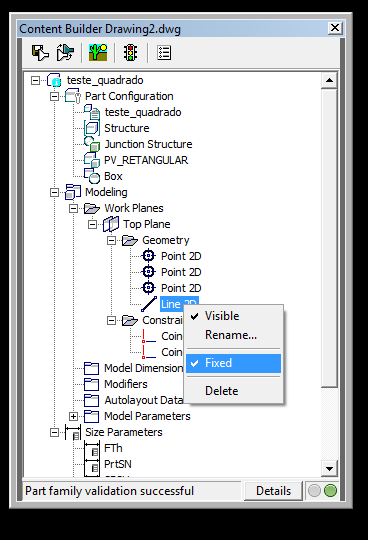
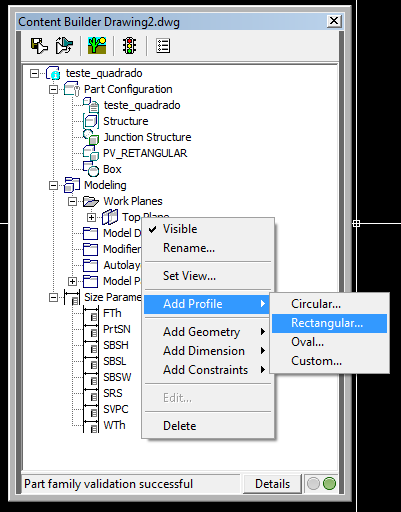

Note que, ao selecionar o item na tela do Content Builder, ele fica destacado na tela do desenho:
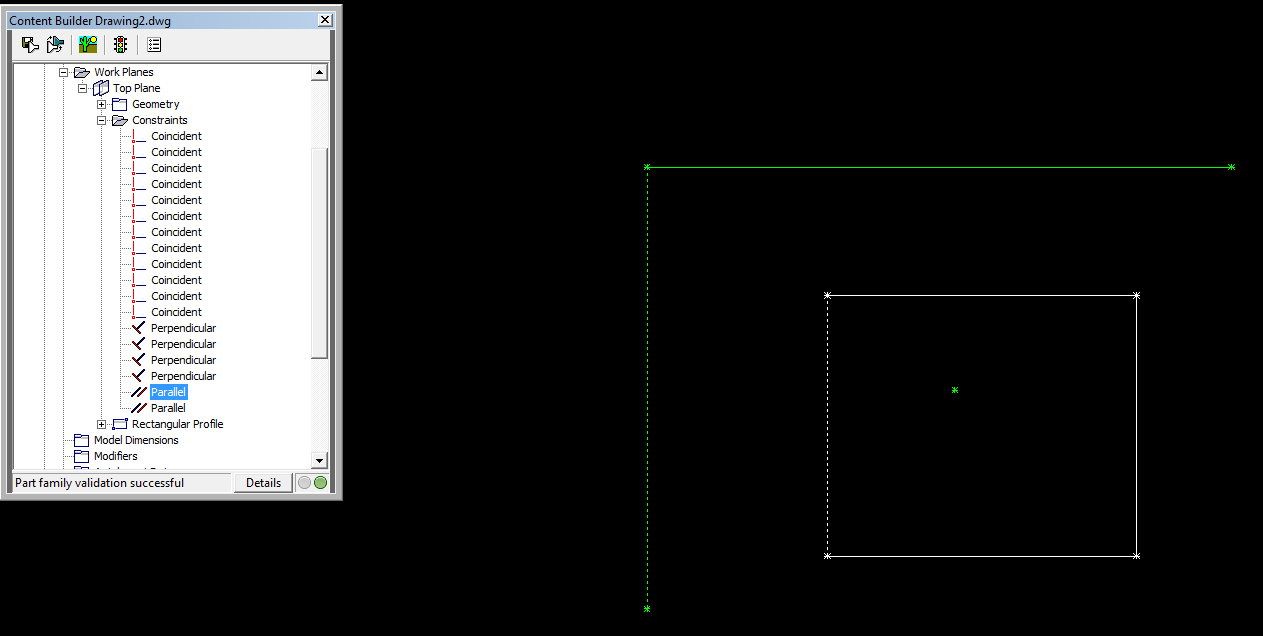

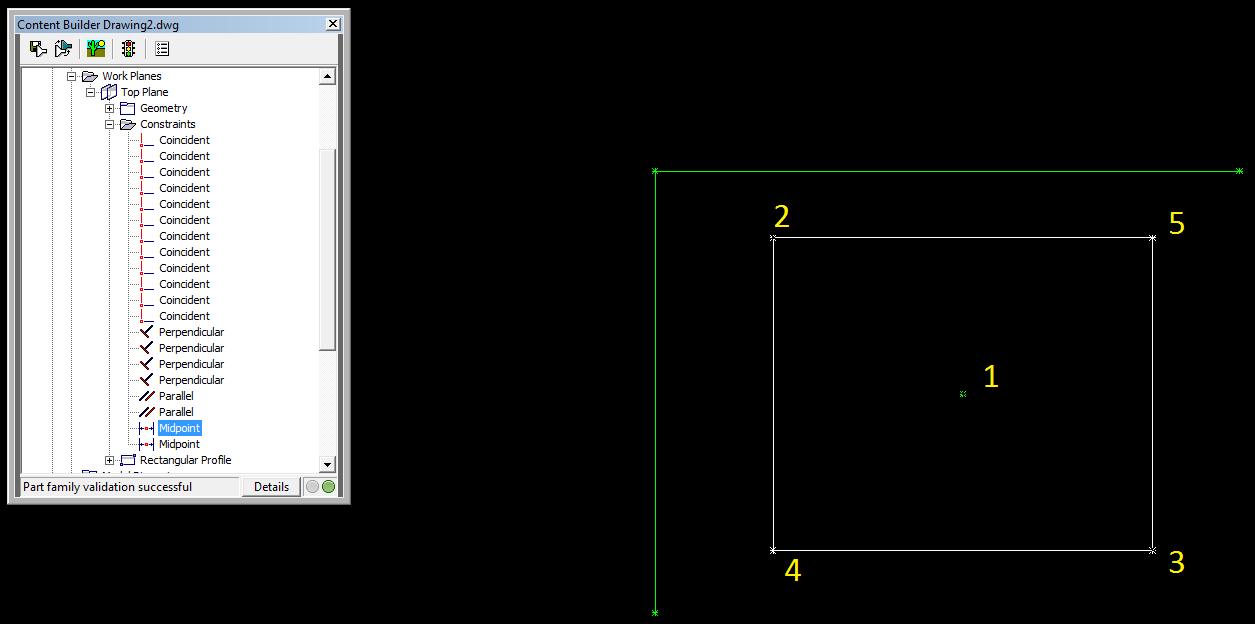

Selecione dois pontos que definem o retângulo de cor branca. É como criar uma cota, então apenas responda as perguntas na linha de comando. Use 150 como medida.
Note que esta medida só será usada para desenhar algo. Ela será sobrescrita mais tarde. Também é possível selecionar a medida no Content Builder:
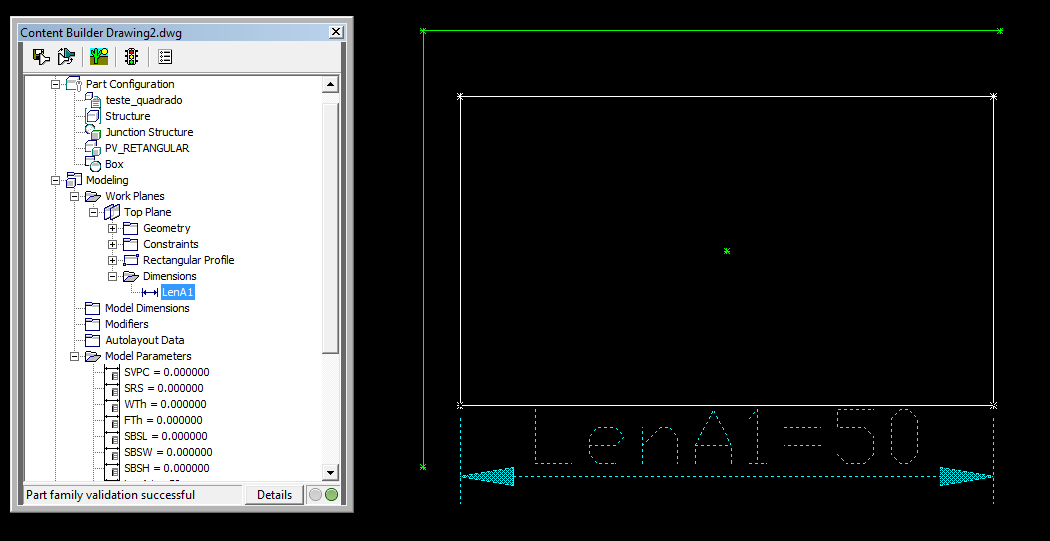
A cota se chama LenA1
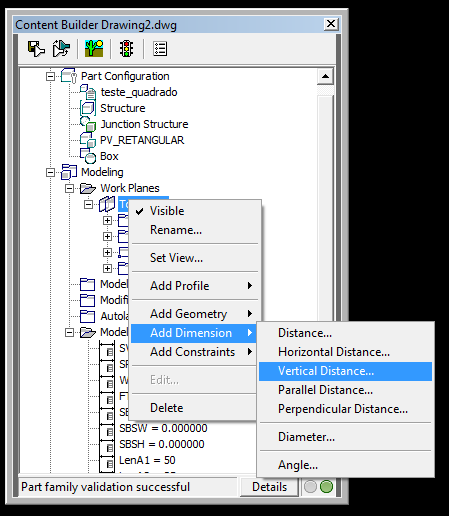
Use o valor 100. Deverá ficar assim:
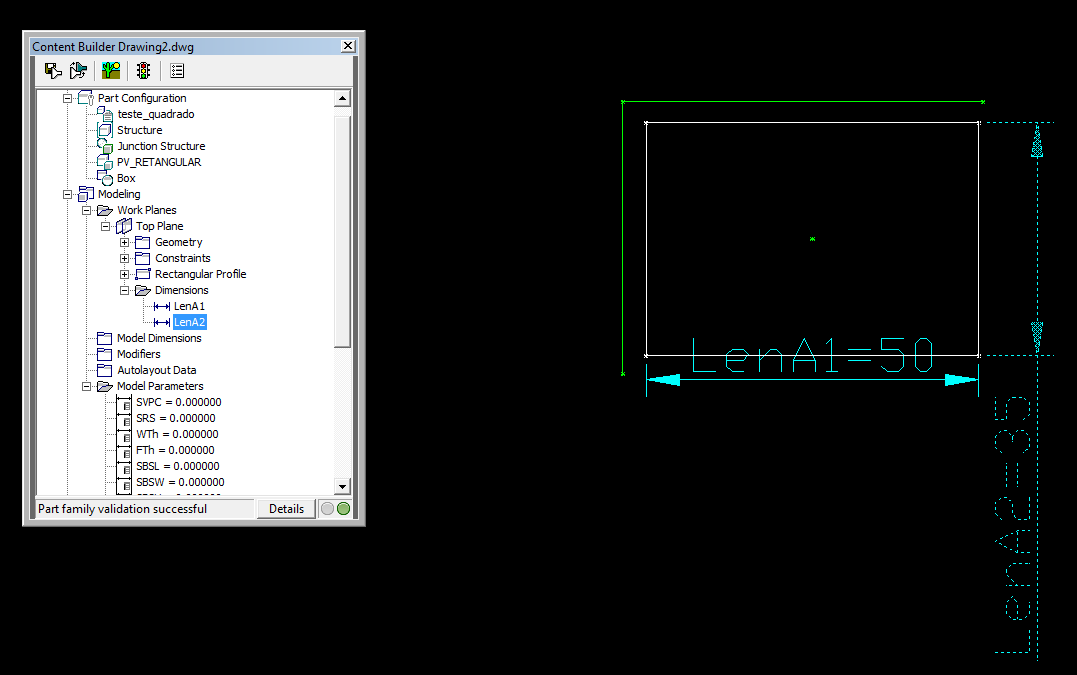
A cota se chama LenA2
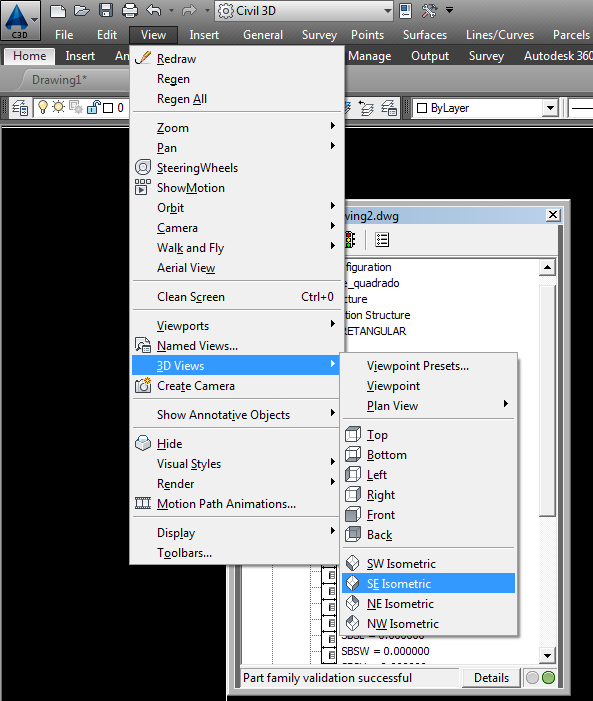

Na tela que se abre, defina os parâmetros como estes:
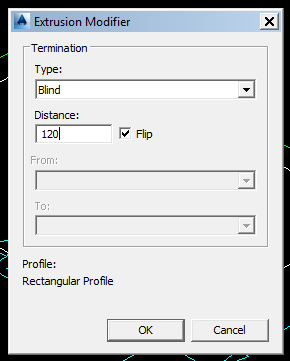
Isso diz para extrudar para baixo, a partir do plano "Top Plane", a uma distância de 120
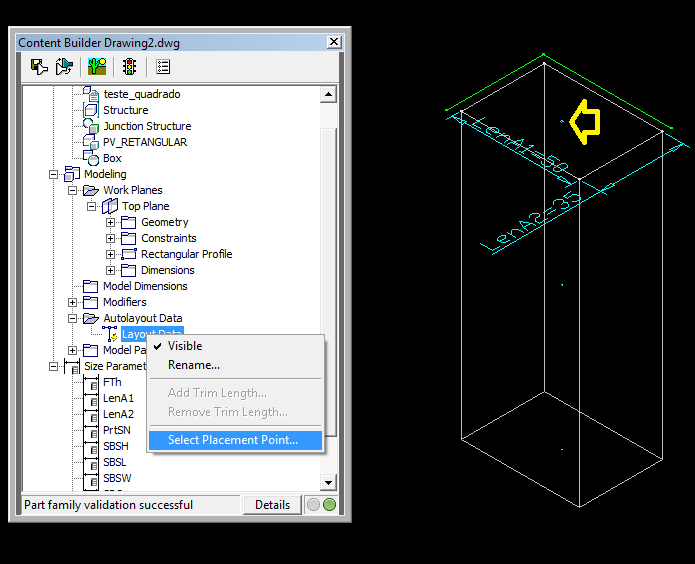
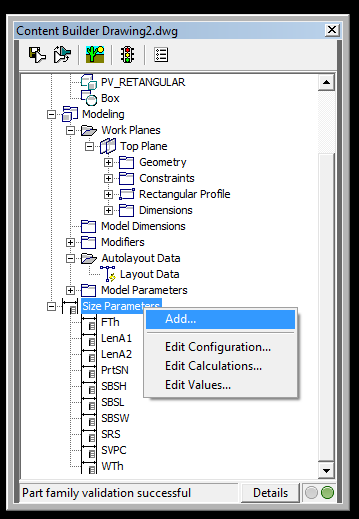
Normalmente as caixas são definidas pelas medidas internas, uma vez que as paredes podem variar conforme o dimensionamento estrutural da caixa. Para o Part Builder entender e gerenciar os tamanhos da estrutura, é necessário definir as variáveis que a controlam. Aqui vem uma dica: Apesar do Part Builder aceitar que você crie variáveis personalizadas, a prática mostra que isso não funciona tão bem
| Variável | Nome | Descrição | Observação |
|---|---|---|---|
| SIL | Inner Structure Length | Comprimento interno da estrutura | Criada manualmente |
| SIW | Inner Structure Width | Largura interna da estrutura | Criada manualmente |
| WTh | Wall Thickness | Espessura da parede | Criada ao definir a estrutura do tipo Junction Structure |
| FTh | Floor Thickness | Espessura da laje de fundo | Criada ao definir a estrutura do tipo Junction Structure |
| SRS | Rim to Sump Height | Altura interna da caixa | Esta variável é controlada pelo blip da cota de fundo no perfil |
| SBSL | Structure Length | Comprimento externo da caixa | Criada ao definir a shape como Box |
| SBSH | Structure Height | Altura externa da caixa | Criada ao definir a shape como Box |
| SBSW | Structure Width | Largura externa da caixa | Criada ao definir a shape como Box |
| PrtSN | Part Size Name | Nome da caixa, com dimensões | Todas as estruturas tem |
Note: Estas variáveis são definidas num arquivo dentro do catálogo, em Pipes Catalog \ Aecc Shared Content \ AeccPartParamCfg.Xml, veja:

Não vamos entrar neste mérito ainda.
Voltando ao Civil 3D, vamos criar duas variáveis: SIL e SIW:
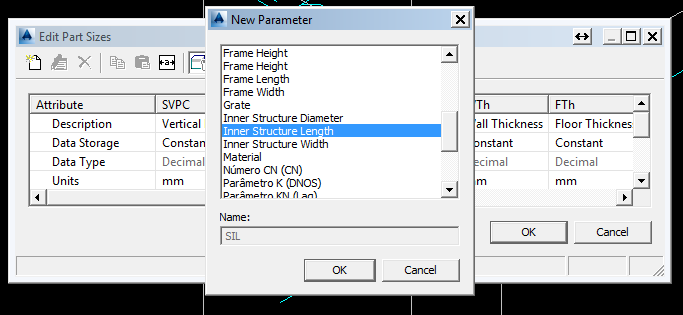
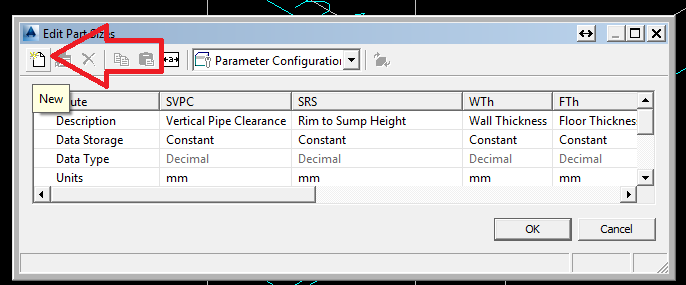
Procure e adicione a variável SIW
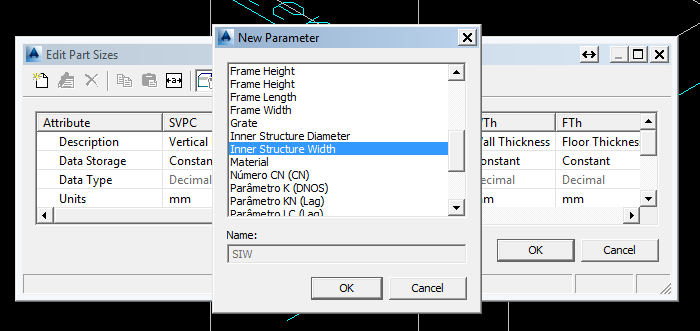
Adicionamos estas duas variáveis, pois elas já estão configuradas no arquivo Pipes Catalog \ Aecc Shared Content \ AeccPartParamCfg.Xml de tal forma a ficar visível para o usuário na tela de edição:
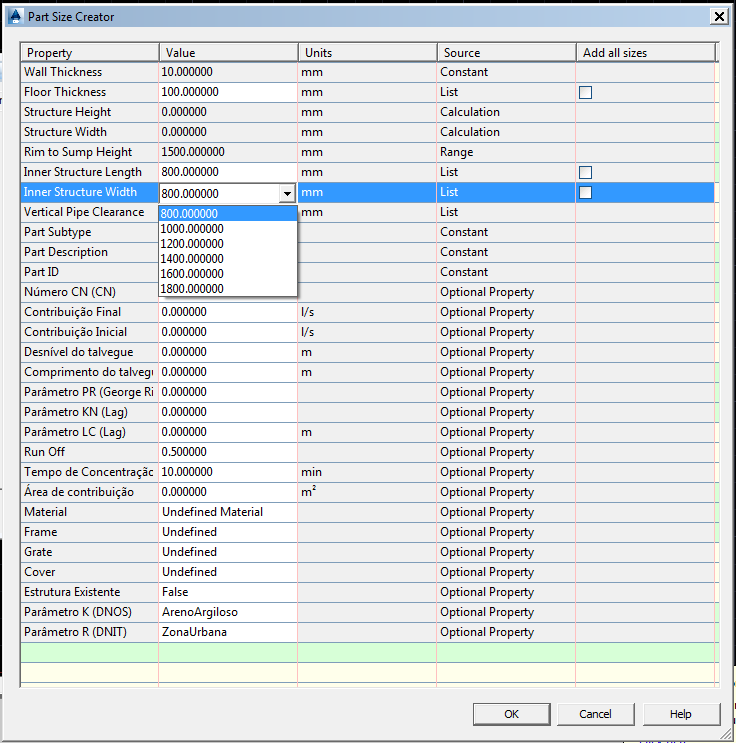
Mais adiante, você verá que muitas variáveis ficam disponíveis ou não na tela acima.
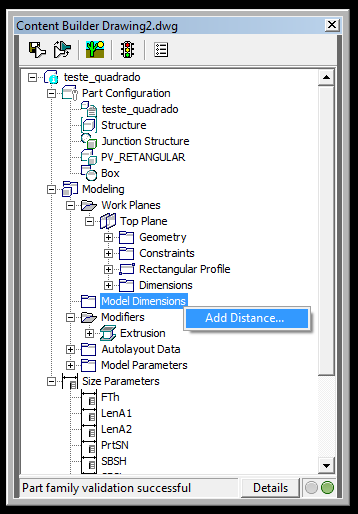
O programa pede que selecione o sólido extrudado. Isso irá criar uma cota chamada LenB1
Para criar as relações entre as variáveis, clique o botão direito do mouse sobre o nó Model Parameters:
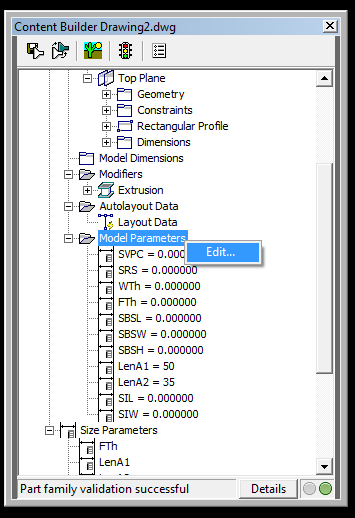
Observe a tabela abaixo. Em destaque as variáveis que o usuário poderá editar posteriormente. As demais, são constantes, ou calculadas:
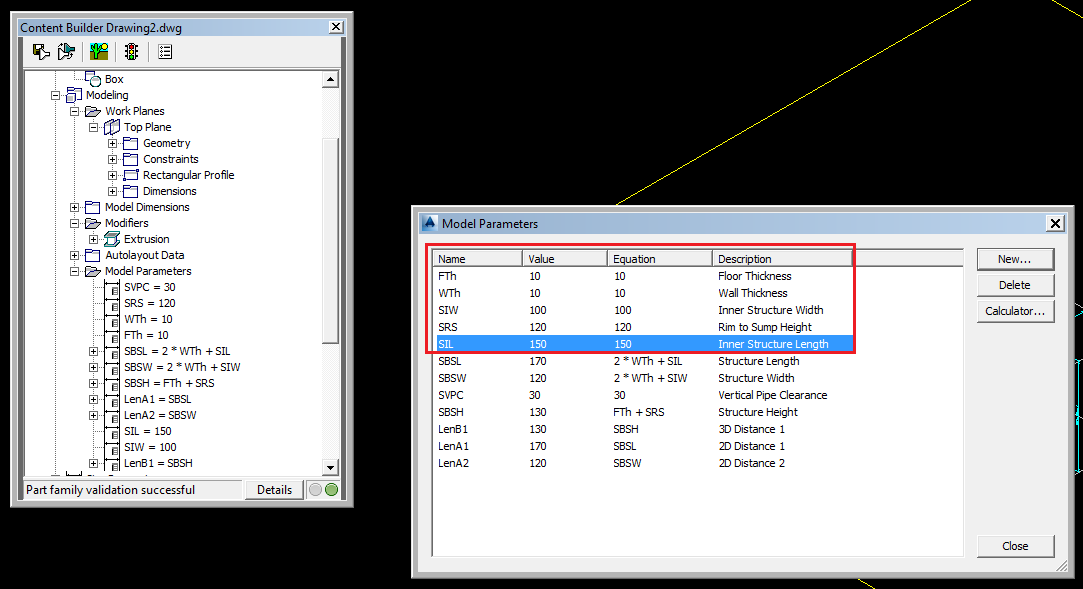
As variáveis calculadas são aquelas que o usuário não controla diretamente. Elas são avaliadas por expressões matemáticas. Por exemplo:
- SBSL = 2 * WTh + SIL
- SBSW = 2 * WTh + SIW
- SBSH = SRS + FTh
Reforçando: Sem estas três variáveis, as estruturas não aparecem no desenho após serem inseridas
Para editar a equação, faça duplo clique sobre a célula correspondente. Interprete as equações inseridas.
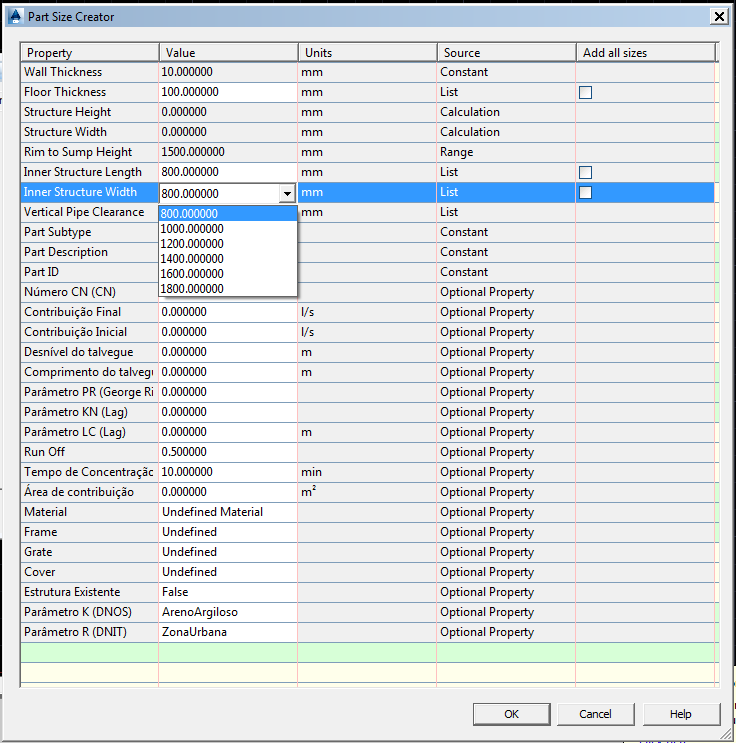
Outras, podem aparecer como um número que deve estar dentro de um intervalo. Para configurar isto, clique o botão direito do mouse sobre o nó Size Parameters, depois em Edit Configuration:

Configure como aparece abaixo:

Note: Talvez não seja possível editar a linha do Data Storage. Se isso acontecer, salve tudo, feche e abra novamente:
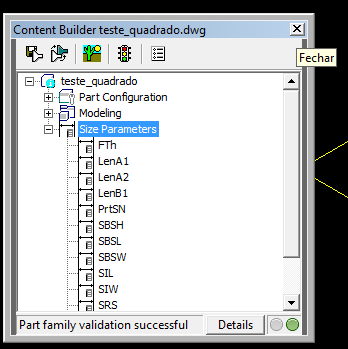
Importante: As variáveis que irão aparecer para o usuário, precisam estar com a linha Visible marcadas como True. Algumas não devem aparecer. É o caso destas: LenA1, LenA2, LenB1. Elas não aparecem na tela do Part Size Creator
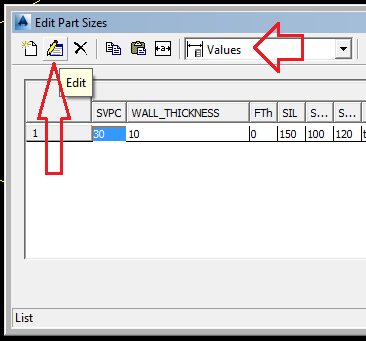
Neste passo pode acontecer este erro:

Note que não é possível editar valores. Novamente, clique para salvar, fechar, abrir novamente e retornar a tela de edição
Escolha a variável SIL por exemplo, e inclua os valores: 800,1000,1200,1400,1600 e 1800, em milímetros:
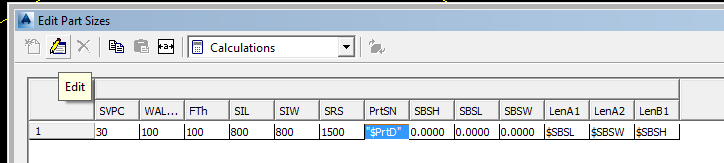
Estes serão os valores disponíveis na tela do Part Size Creator:
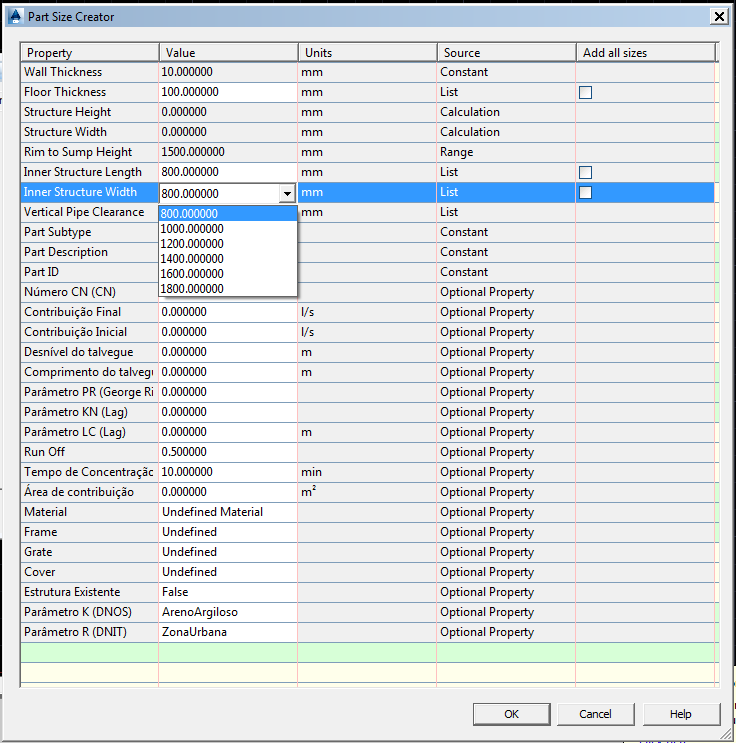
Note que definimos esta variável com unidades em milímetros na tela Configuration. Portanto os valores precisam estar nestas unidades. Veja como fica:
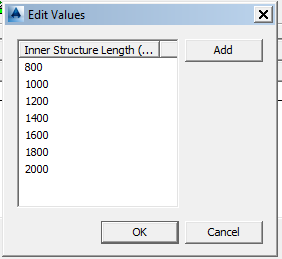
Edite a variável SRS. Note que a definimos com o Data Storage do tipo Range. Pois ela pode assumir um valor numérico real qualquer dentro de um intervalo de máximo e mínimo, também em milímetros:

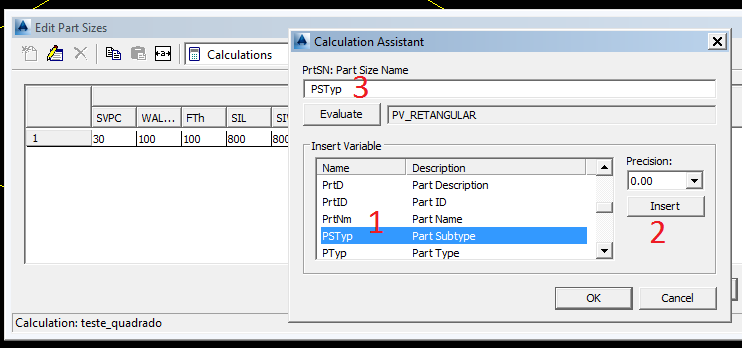
Localize a variável SIW, defina o campo Precision para zero e clique o botão Insert. Faça o mesmo com SIL. Clique o botão Evaluate. Deverá ficar parecido com PV_RETANGULAR 1000 x 1000
Você é livre para criar esta nomenclatura. Só fique atento para incluir pelo menos SIL e SIW de forma a facilitar a identificação da estrutura no Parts List.
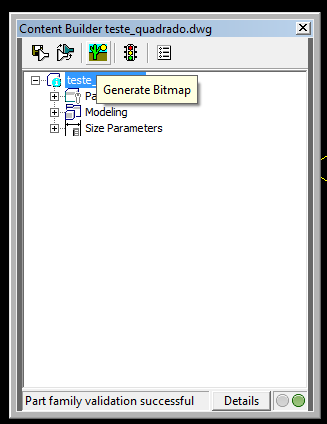
Escolha uma vista:

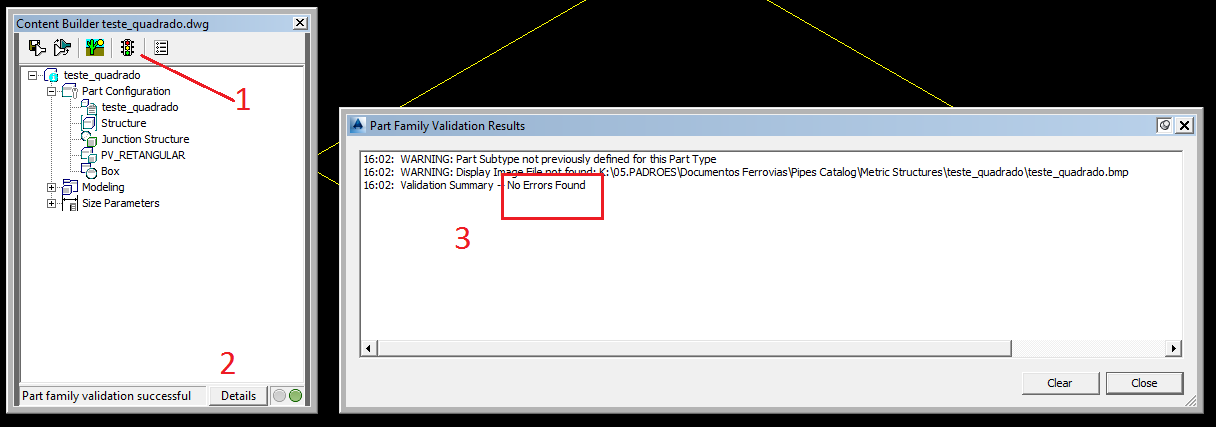

Clique também o botão Catalog Regen:
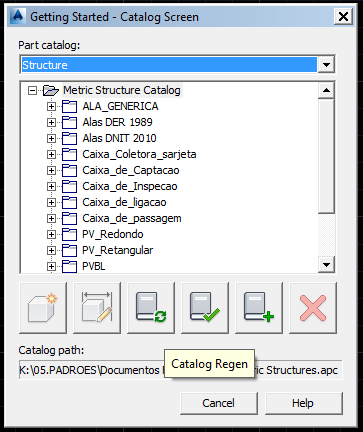

Ao inserir novos Part Size, veja os valores disponíveis para SIL e SIW
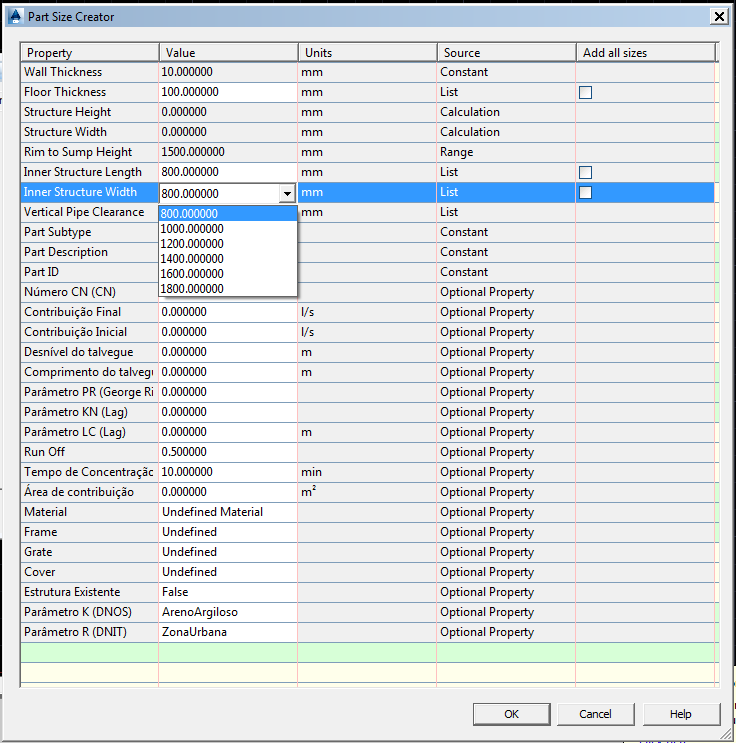
Após isso, veja se o nome da estrutura ficou correto:
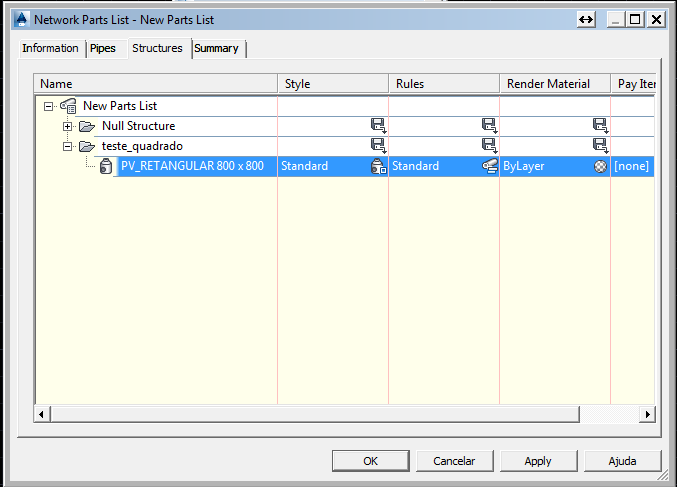
- Fecha o Civil 3D
- Navegue até a pasta do seu catálogo, normalmente em C:\ProgramData\Autodesk\C3D 2015\enu\Pipes Catalog
-
Localize a definição da sua estrutura, que deverá estar em Pipes Catalog\Metric Structures\Chapter\, onde Chapter é o nome que
você escolheu no início do tutorial:
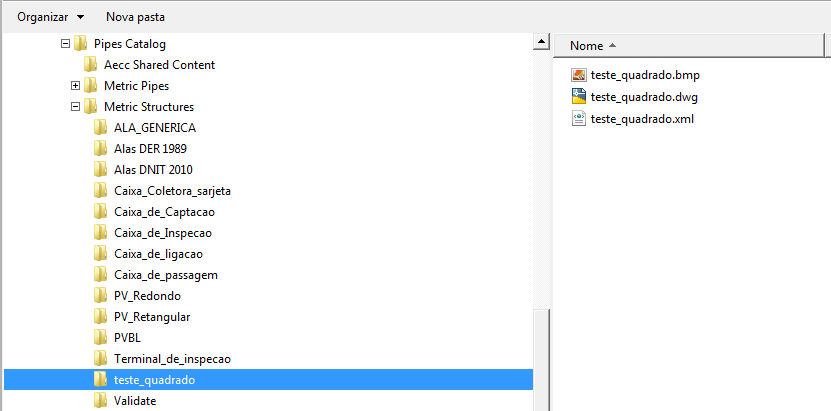
-
Abra o arquivo XML que tem o nome da sua estrutura com o bloco de notas e vá até o final do arquivo, localize as linhas marcadas:
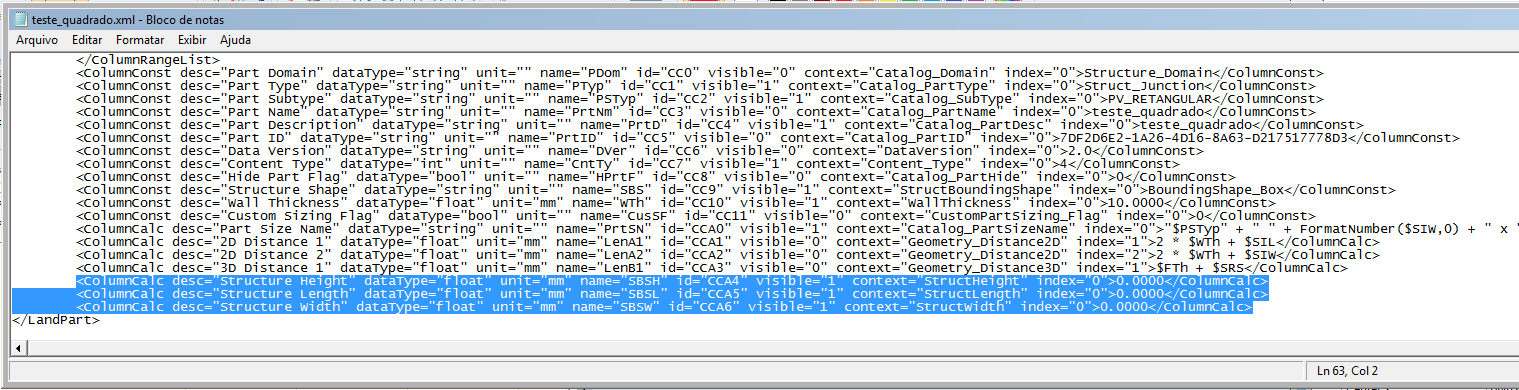
-
Note que elas devem ter valores 0.000 para SBSL, SBSW e SBSH, bug do partBuilder, pois definimos equações para isso.
Edite para se parecer com isto:
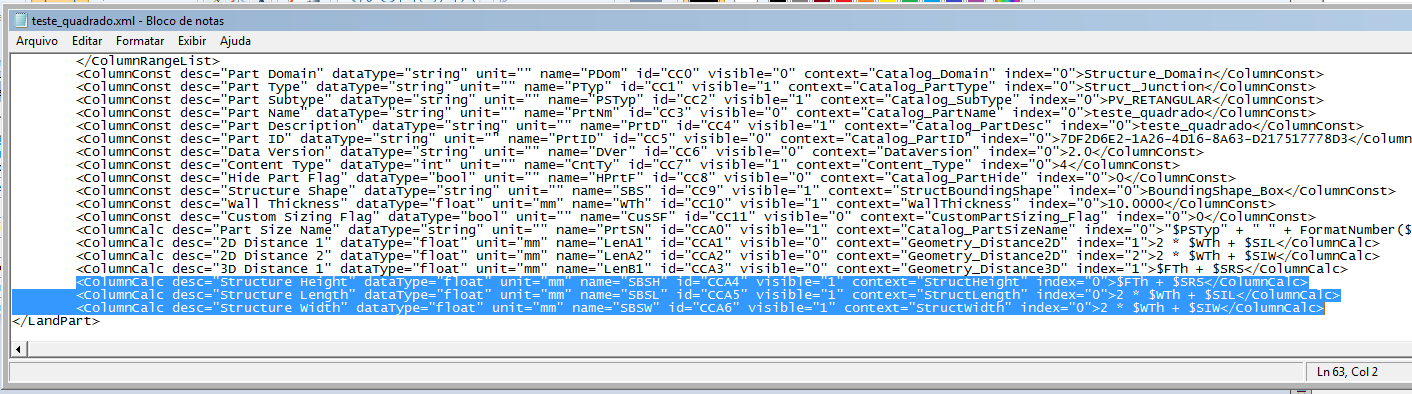
Note que apenas inclui as equações:- SBSL = 2 * $WTh + $SIL
- SBSW = 2 * $WTh + $SIW
- SBSH = $SRS + $FTh
- Salve o arquivo e feche
- Abra o Civil 3D
- Chame o comando PartBuilder e faz o Catalog Regen e o Catalog Test novamente
-
Crie a Parts List, note que SBSL, SBSW e SBSH agora tem valores corretos:

Crie a pipenetwork e insira sua estrutura: